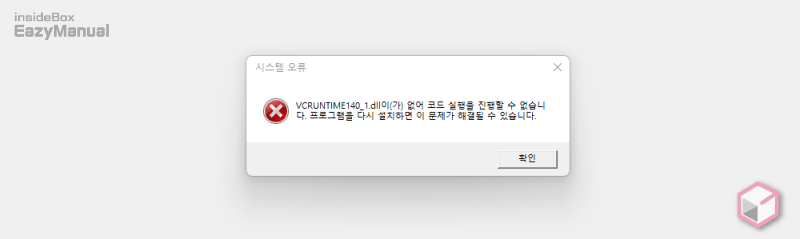
시스템 오류
VCRUNTIME140_1.dll이(가) 없어 코드 실행을 진행할 수 없습니다. 프로그램을 다시 설치하면 이 문제가 해결될 수 있습니다.
이와 같은 오류가 발생 해 특정 프로그램 설치를 못하는 경우가 있습니다. 이는 오류 팝업에 있는 대로 VCRUNTIME140_1.dll 이 설치 되어 있지 않기 떄문에 발생 하는 오류로 해당 파일을 설치만 하면 문제를 해결 할 수 있습니다.
기본적으로 마이크로소프트에서 제공하는 배포 패키지를 다운로드 후 설치 해서 문제를 해결 할 수 있습니다. 간혹 해결이 안되는 경우가 있는데 이 경우에는 강제로 적용 해야 하며 두가지 방식을 모두 정리 해보겠습니다.
해당 포스트는 충분한 테스트 및 검증 후 작성 되었지만 이것이 해당 내용의 정확성이나 신뢰성에 대해 보증을 하는 것은 아니니 단순 하게 참고용으로 봐주시길 바랍니다.
튜토리얼 환경 : 윈도우 11, 엣지 브라우저
Visual Studio 2015용 Visual C++ 재배포 가능 패키지
마이크로소프트 다운로드 센터에서 Visual Studio 2015용 Visual C++ 재배포 가능 패키지를 다운로드 해 설치 하면 문제를 해결 할 수 있습니다.
마이크로소프트 다운로드 센터 접속
마이크로소프트 다운로드 센터로 접속 하는 방법 과 사이트 바로가기 링크를 안내 합니다.
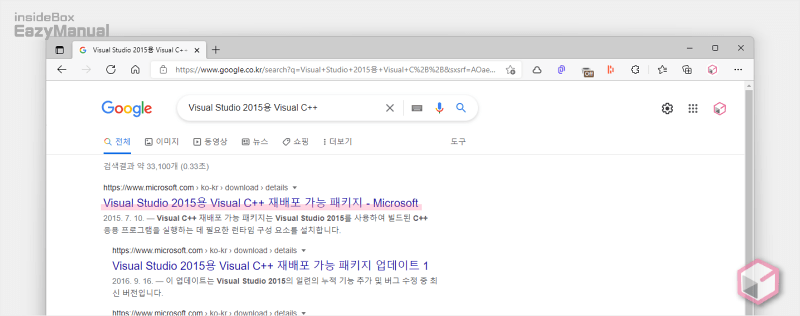
- 선호 하는 검색엔진 에서
Visual Studio 2015용 Visual C++등으로 검색을 합니다. - 검색결과 중 상단에 위치한 Visual Studio 2015용 Visual C++ 재배포 가능 패키지 - Microsoft 링크를 클릭 해 접속 해 줍니다. 아래 바로가기를 통해 빠르게 이동 할 수 있습니다.
바로가기: Visual Studio 2015용 Visual C++ 재배포 가능 패키지 - Microsoft
패키지 다운로드 및 설치
사이트 접속 후 패키지 파일을 다운로드 후 별다른 이슈없이 설치를 진행 하면 됩니다.
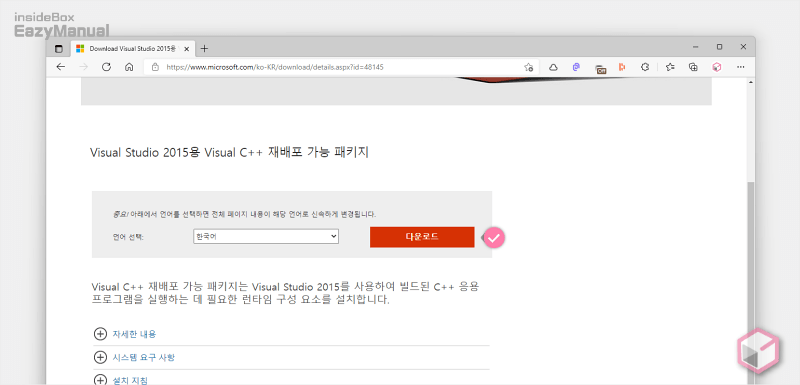
- 다운로드 센터 접속 후 다운로드 버튼을 마우스로 클릭 합니다.
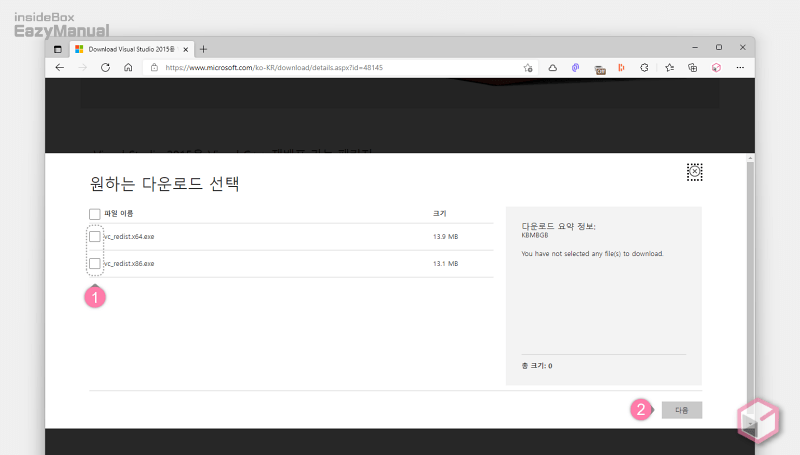
- 현재 사용 중인 시스템 아키텍처 ( 비트 ) 에 맞는 파일을 선택 (1) 후 오른쪽 하단 다음 (2) 버튼을 눌러 줍니다. 아래 링크를 통해 빠르게 내려 받을 수 있습니다.
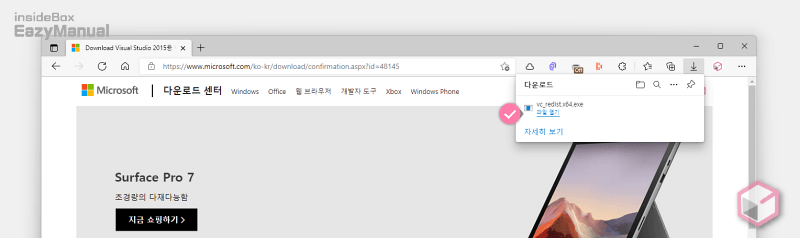
- 파일이 정상적으로 다운로드 되고 파일 열기 를 이용 해 해당 경로로 이동 합니다.
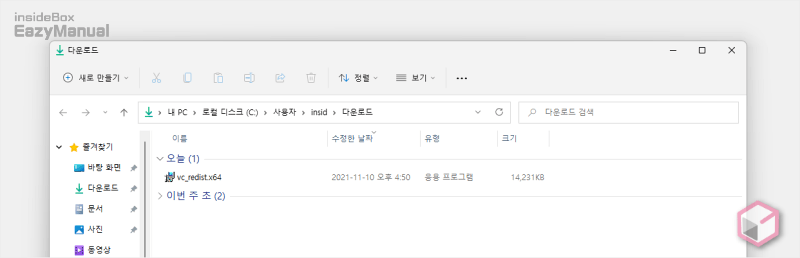
- 파일을 마우스로 두번 클릭 하거나 열기(O) 메뉴를 이용해 설치를 진행 합니다.
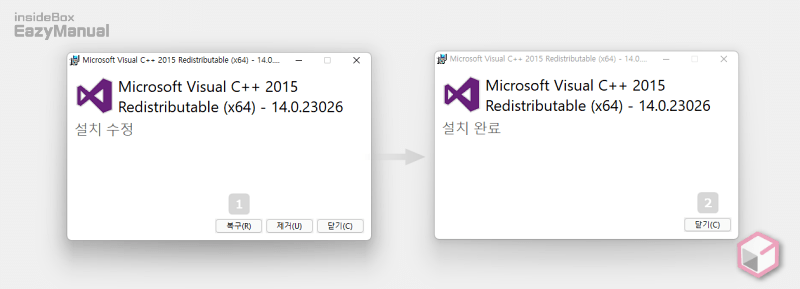
- 복구(R) 버튼을 누르게 되면 설치가 빠르게 완료 되며 닫기(C) 버튼을 눌러 창을 닫아 주면 됩니다.
- 이제 오류로 설치 되지 않던 프로그램이 정상적으로 설치 되는지 확인 합니다.
VCRUNTIME140_1.dll 개별 설치
위 방식으로 적용되지 않는 경우 VCRUNTIME140_1.dll 개별 설치 파일을 구해서 윈도우 시스템 폴더에 직접 이식 해서 문제를 해결 할 수 있습니다.
dll-files.com 이라는 사이트에서는 거의 대부분의 dll 파일을 제공 하고 있습니다. 해당 사이트 접속 후 파일 다운로드 하는 과정을 안내 합니다.
dll-files.com 접속
dll-files.com 접속 하는 법 과 바로가기 링크를 안내 합니다.
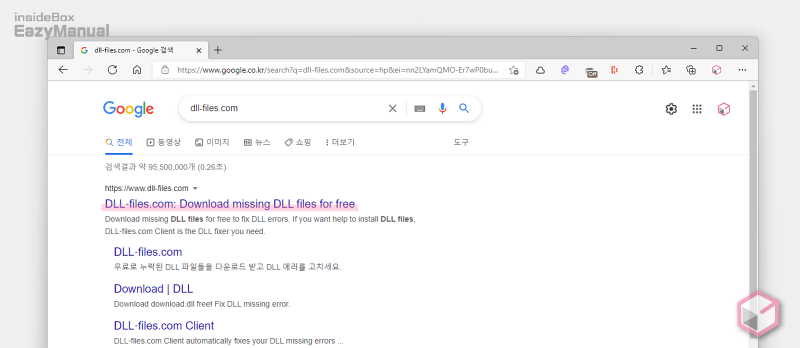
- 선호 하는 검색엔진 에서
dll-files.com등으로 검색을 합니다. - 검색결과 중 상단에 위치한 DLL‑files.com: Download missing DLL files for free 링크를 클릭 해 접속 해 줍니다. 아래 바로가기를 통해 빠르게 이동 할 수 있습니다.
바로가기: DLL‑files.com: Download missing DLL files for free
VCRUNTIME140_1.dll 다운로드 및 적용
사이트 접속 후 VCRUNTIME140_1.dll 파일을 다운로드 하고 별 다른설치 없이 해당 파일을 윈도우 시스템 폴더로 이동만 해주면 됩니다.
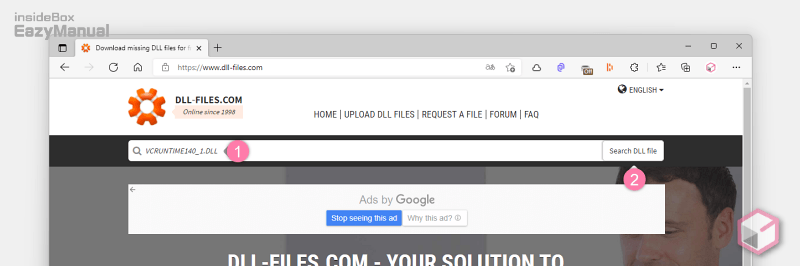
- 사이트 접속 후 상단에 위치한 검색 필드에
vcruntime140_1.dll(1) 라고 입력 후 Enter 키를 누르거나 Search DLL file (2) 버튼을 마우스로 클릭 해 줍니다.
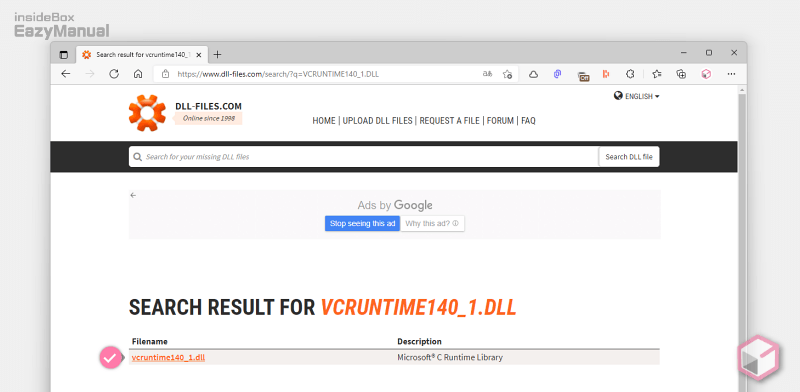
- 검색 결과를 확인 할 수 있으며 해당 링크를 클릭 합니다. 사이트에 광고가 많아 사용이 조금 불편한 감이 있습니다.
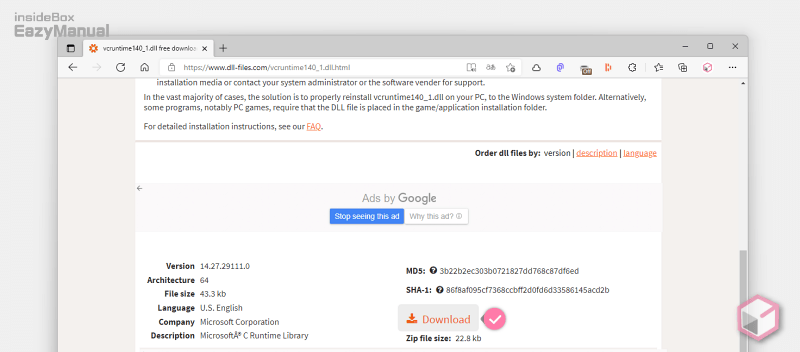
- 그러면 이와 같이 찾은 DLL 파일을 버전 별로 확인 할 수 있습니다.
- 최신 버전은 가장 상단에 위치해 있으니 특정 버전이 필요 한것이 아니라면 해당 파일의 DOWNLOAD 라고 된 링크를 클릭 해 줍니다. 아래 다운로드 버튼을 이용 하면 설명에 사용 된 14.27.29111.0 파일을 바로 내려 받을 수 있습니다.
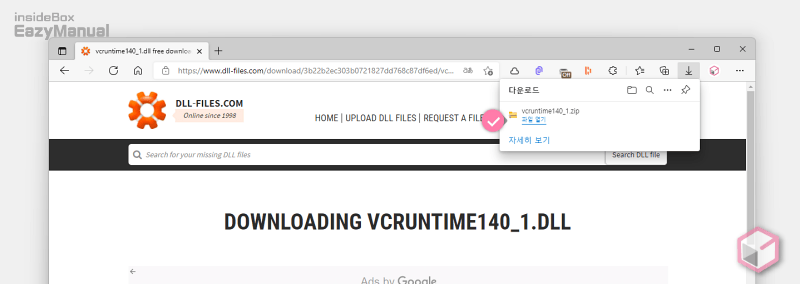
- 파일이 정상적으로 다운로드 되고 파일 열기 를 이용 해 해당 경로로 이동 합니다.
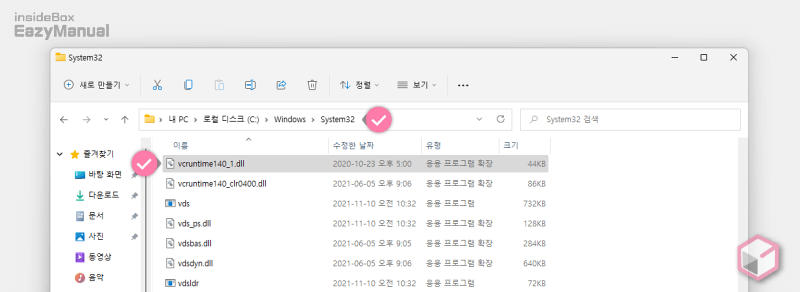
- 내려받은 파일을 복사 ( Ctrl + C ) 후
C:\Windows\System32경로에 붙여 넣기 ( Ctrl + V ) 해 줍니다. - 사용자 계정 컨트롤 패널이 뜨는 경우 안내하는 내용을 확인 하고 그래도 계속 진행 하고 싶다면 예 버튼을 클릭 합니다. 필요 시 사용자 계정 컨트롤을 비활성화 할 수 있습니다.
- 이제 오류로 설치 되지 않던 프로그램이 정상적으로 설치 되는지 확인 합니다.
마무리
이렇게 "VCRUNTIME140_1.dll이(가) 없어 코드 실행을 진행할 수 없습니다." 오류 발생시 이를 해결 하는 방법 에 대해 알아 보았습니다.
dll 파일 오류는 앞서 언급 한 대로 대부분 해당 파일이 없기 때문에 발생 하는 것으로 일반적으로는 설치만 하면 해결이 되니 위 안내를 참고 하여 패키지 등을 설치 해서 오류를 해결 해 보시길 바랍니다.

윈10 64비트이어서 sysWOW64에 넣어도 보고 비주얼 c++도 해봐도 안 돼서 시스템복원으로 돌아갔는데 그래도 안 되고 위 단계들 다시 해봤는데도 안 돼서 본문에서는 system32를 말씀하시길래 거기로 넣어봤더니 되네요. 감사합니다.
해결이 되어 다행이네요. 피드백으로 다른 분들도 참고할 수 있겠네요.
감사합니다 삭제 설치 다른파일로도 해결이 안되었는데 이 글 보고 해결됐습니다 ㅠㅠ
도움이 되셨다니 다행이네요. 사이트 방문과 피드백 댓글 감사합니다.