윈도우11 에서 중요한 부분이 TPM 모듈 일 듯 합니다. 윈도우11 설치시 TPM 을 우회 하는 방식들은 여러가지가 있는데요. 이 방식 중 대부분은 가상머신에서 적용해도 동일 하게 사용이 가능 합니다.
하지만 정식으로 VMware에서 간단한 보안 세팅을 한 다음 TPM 모듈을 추가 해서 윈도우 11을 설치 할 수 있습니다.
그래서 오늘은 VMware 에서 TPM 모듈을 추가 하여 윈도우 11 을 설치 할 수 있도록 세팅 하는 방법 에 대해서 알아 보겠습니다.
이 포스팅은 충분한 테스트 및 검증 후 작성 되었지만 이것이 해당 내용의 정확성이나 신뢰성에 대해 보증을 하는 것은 아니니 단순 하게 참고용으로 봐주시길 바랍니다.
튜토리얼 환경 : 윈도우10, VMware Worstation pro 16.0v
새 가상 머신 생성
윈도우11 을 설치 하기 위해 새로운 가상 머신을 생성 하는 일반 적인 절차 입니다.
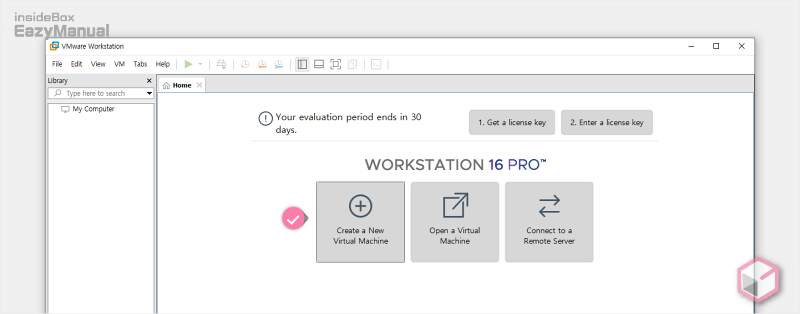
- VMware 를 실행 한 다음 Creative a new Virtual Machine 버튼을 클릭 합니다. VMware 설치가 안되어 있다면 설치 절차를 확인 합니다.
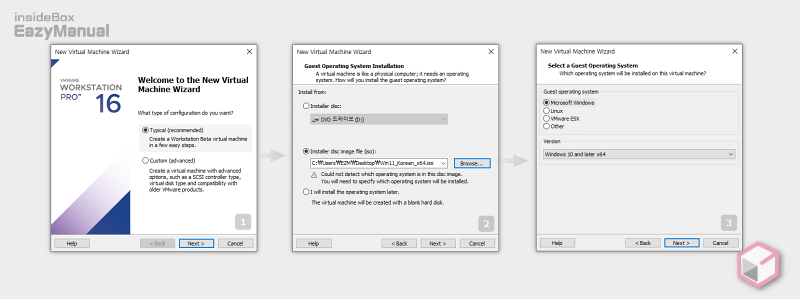
- 가상 머신 추가 마법사가 실행 되면 설정 방식을 지정 합니다.
- Typical : 기본적인 세팅이 적용 되어 있는 초보 사용자를 위한 방식 입니다. ( 권장 )
- Custom : 세부적인 설정을 모두 진행 해야 하는 고급 사용자를 위한 방식 입니다.
- 설치할 OS ( 예: 윈도우11 ) 이미지 파일을 지정 합니다.
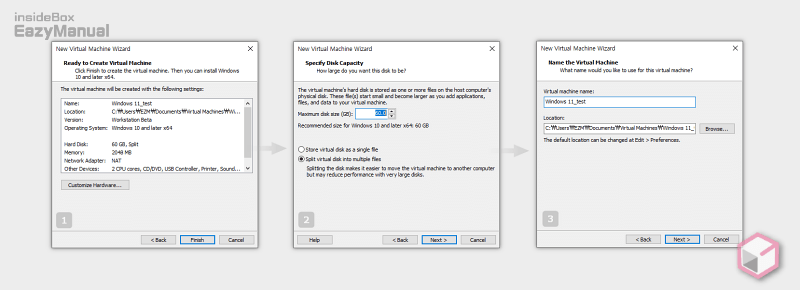
- 기본 적인 설정 값을 확인 합니다. Customize Hardware 버튼을 누르면 세부 옵션을 수정 할 수 있습니다. 일반적으로 추후 설정이 가능 하여 이곳에서 별도 설정은 하지 않 습니다.
- 하드 용량을 지정 합니다. 기본 값은 60.0 GB 로 지정 되어 있으니 그대로 두어 도 무방 합니다. 그리고 아래 가상 디스크 생성 및 사용 방식을 선택 합니다.
- Store virtual disk as a single file : 파티션 나누는 것과 무관 하게 생성 된 파일을 모두 한번에 사용하는 의미로 가상 디스크의 파일을 단일 파일로 생성 한다는 것 입니다.
- Split virtual disk into multiple files : 가상디스크 파일을 2 GB 단위로 끊어서 생성한다는 의미로 성능 상 multiple 보다는 single 이 더 좋습니다. ( 권장 )
- 가상 머신의 이름 과 설치 경로를 지정 합니다.
- 가상 머신의 이름: 영문, 숫자 조합 권장 , 한글 지정 시 자잘한 오류 가능성 존재 합니다.
- 가상 머신이 설치 될 경로: 설치 용량이 꽤 크기 때문에 여유가 있는 드라이브를 선택 합니다. 기본 위치는 윈도우가 설치된 C:드라이브 의 문서 , Documents 폴더로 지정 됩니다.
가상 머신 기본 세팅 과 TPM 추가
VMware에서 가상 머신이 추가 되었습니다. 이제 기본 설정 후 TPM 추가를 위한 작업을 하겠 습니다.
기본 세팅
가상 머신을 만들고 기본적으로 ( 공통 ) 하는 절차 입니다. TPM 모듈만 추가 하고 싶다면 TPM 추가 단계로 이동 합니다.
가상 머신 Setting 메뉴 실행
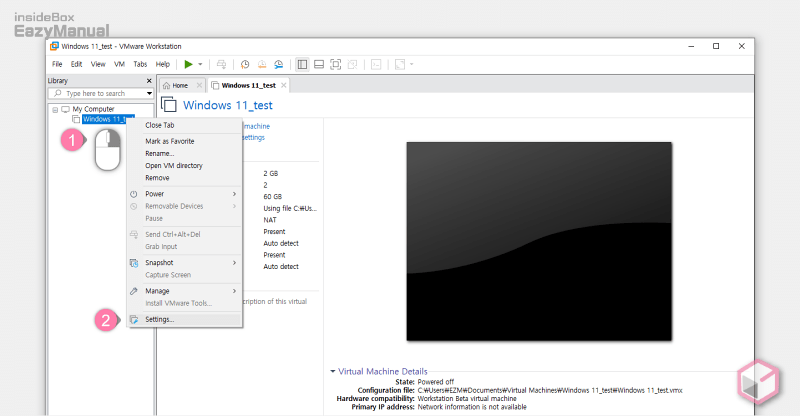
- 추가된 가상 머신 (1) 을 마우스 오른쪽 버튼으로 클릭 해 메뉴를 확장 합니다.
- 메뉴에 서 Settings (2) 를 선택 합니다.
가상 머신 메모리 지정
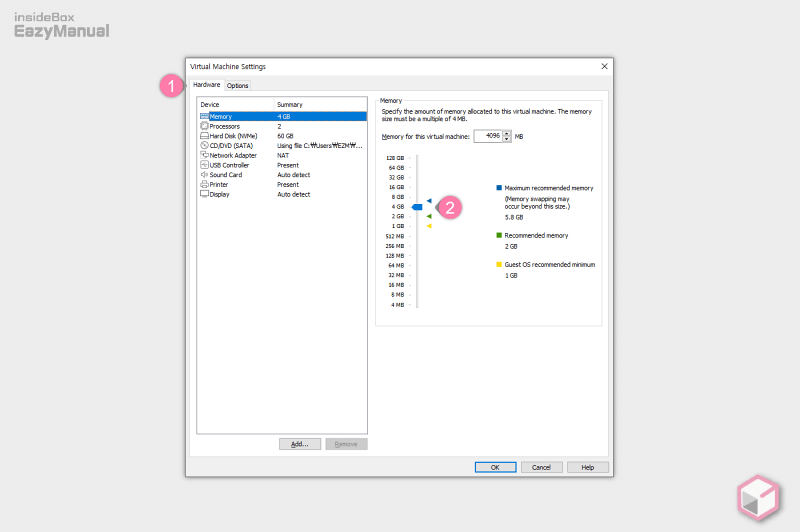
- 'Virtual Machine Settings' 라고 된 창이 실행 되면 왼쪽 상단 탭을 Hardware (1) 로 지정 합니다.
- 아래 여러 옵션 중 Memory 를 선택 후 오른쪽 세부 설정에서 적용할 메모리 용량을 지정 합니다. 윈도우 11의 경우 최소 사양이 4GB 이기 때문에 게이지에서 4GB (2) 로 지정 하거나 상단의 Memory for this Virtual Machine 에
4906을 입력 합니다.
가상 머신 프로세서 지정
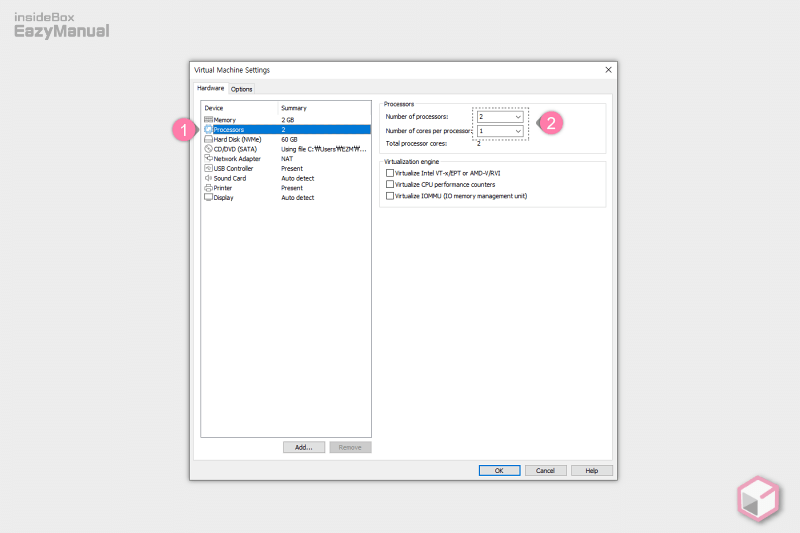
- 옵션에서 Processor (1)를 선택 합니다.
- 오른쪽 Processor (2)에서 값을 지정 해주면 됩니다.
- Number of processor: 실제 컴퓨터 본체에 꽂혀 있는 CPU 개수 입니다. 일반적으로 사용하는 PC 는 1개 이기 때문에 1 로 지정 합니다. 필요 시 2개 정도 사용 해도 무방 합니다.
- Number of cores per processor: CPU 속에 들어있는 코어 개수, 자신 의 컴퓨터 CPU의 코어 개수에 맞게 설정 해 주면 됩니다.
- Total proccessor cores: CPU 속에 들어있는 전체 코어 개수
가상 머신 불필요한 기능 제거
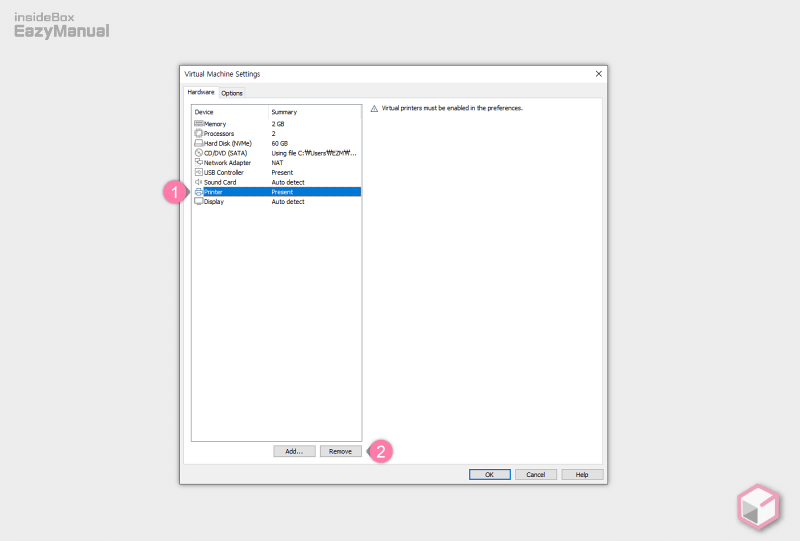
- Print (1) 등과 같이 불필요한 하드웨어 장치들이 있을 것 입니다.
- 이런 장치들을 선택 해서 Remove (2) 버튼을 눌러 주면 제거 됩니다.
TPM 추가
TPM 모듈을 추가 하기 위해서는 가상 머신에 보안 세팅 등 추가 작업이 필요 합니다. 보안 세팅 등 사전 작업 후 TPM 모듈을 추가 하는 설정 절차를 알아 봅니다.
가상 머신 Encrypt 세팅
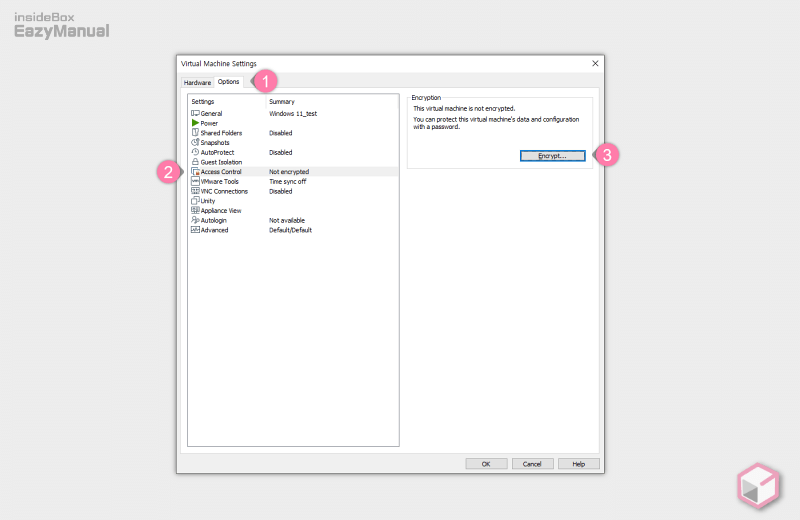
- 'Virtual Machine Settings' 패널의 탭을 Option (1) 으로 지정 합니다.
- 아래 여러 옵션 중 Access Control (2) 을 선택 합니다.
- 오른쪽 하위 옵션에서 Encrypt (3) 버튼을 눌러 줍니다.
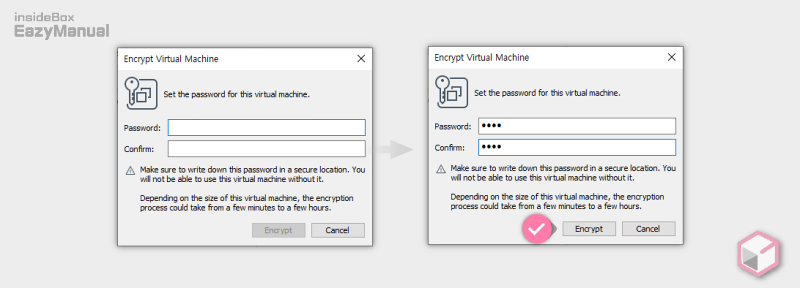
- 'Encrypt Virtual Machine' 이라고 된 작은 창이 생성 되면 암호 필드에 값을 입력 후 Encrypt 버튼을 눌러 줍니다.
참고: 가상머신에 Encrypt 보안을 적용 하게 되면 가상 머신 시작, 수정 간 비밀번호 입력이 필요하며 이를 우회 하고 싶다면 관련 내용을 정리한 포스트를 확인 바랍니다.
가상 머신 Firmware type 세팅
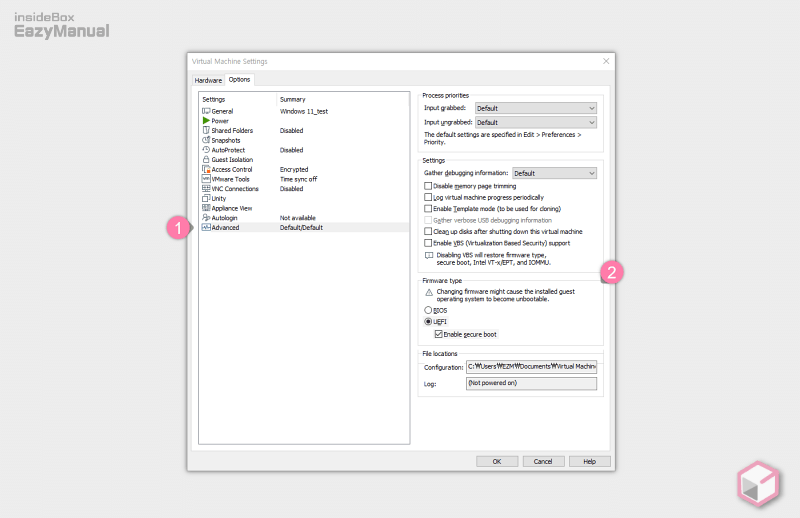
- 옵션 중 Advanced (1) 을 선택 합니다.
- 오른쪽 'Firmware type' (2) 박스에서 UEFI 를 선택 후 Enable secure boot 에 체크를 해 줍니다.
TPM 모듈 추가
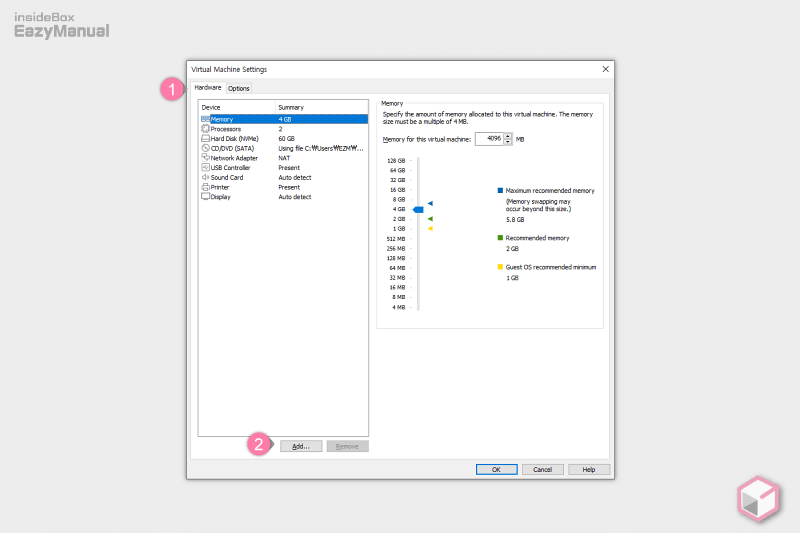
- 'Virtual Machine Settings' 패널의 탭을 다시 Hardware (1) 로 지정 합니다.
- TPM 모듈을 추가 하기 위해 하단 Add (2) 버튼을 클릭 합니다.
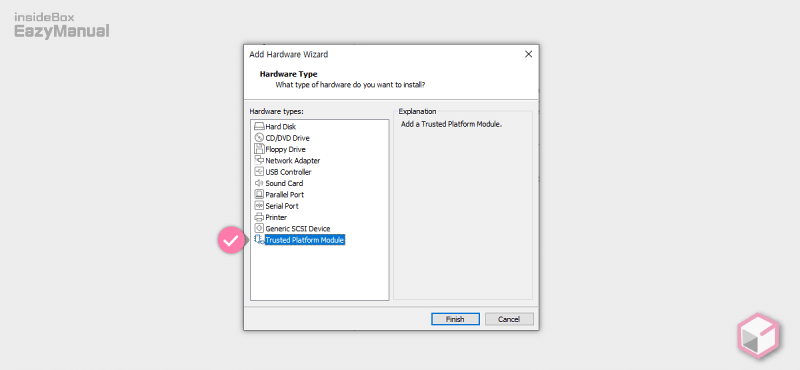
- 하드웨어 추가 마법사가 실행 되면 왼쪽 선택 박스에서 Trusted Platform Module 을 선택 한 다음 Finish 버튼을 눌러 줍니다.
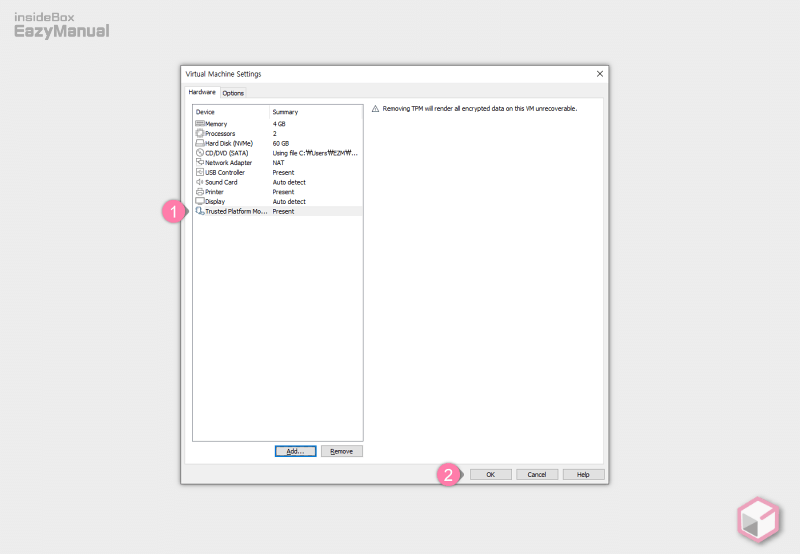
- 'Trusted Platform Module' (1) 이 정상적으로 추가 된 것을 확인 할 수 있습니다.
- 추가 되었다면 OK (2) 버튼을 눌러 설정 창을 닫아 주면 됩니다.
윈도우 11 설치 진행
이제 윈도우 11 이 세팅 된 가상 머신을 실행 하여 설치를 진행 하면 됩니다.
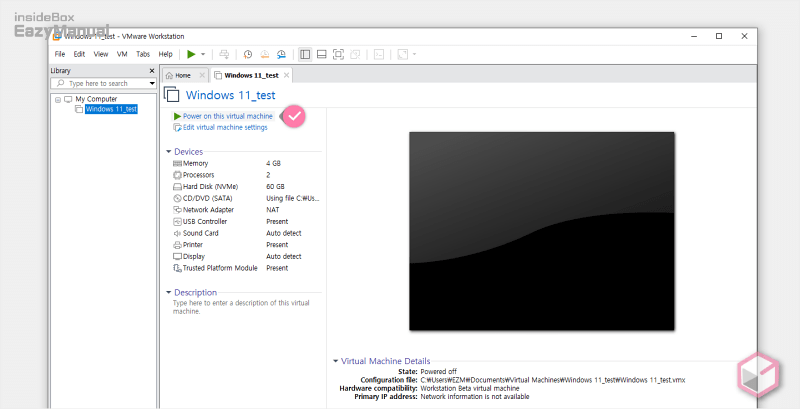
위와 같이 모든 세팅이 완료된 가상 머신을 실행 하면 윈도우 11의 설치가 진행 됩니다. 설치간 특이사항은 없으니 일반적인 윈도우 11 설치 과정을 안내에 따라 진행 하면 됩니다.
영상 설명
위 설명을 영상으로 확인 하고 싶은 경우 아래 내용을 확인 바랍니다.
구독 과 좋아요는 큰힘이 됩니다.
마무리
이렇게 VMware 에서 제공 하는 기능으로 TPM 모듈을 추가 하여 윈도우 11 을 설치 가 가능 하도록 설정 하는 방법에 대해 알아 보았습니다.
추후 업데이트까지 안전하게 반영 시키기 위해서는 공식적인 방식을 이용 하는 것이 좋을 것 입니다. 위 안내 대로 UEFI 와 보안 부팅 등을 적용 해서 TPM 모듈을 추가 후 윈도우 11을 설치 해서 사용 해 보시길 바랍니다.
