VMWARE 프로그램 자체를 자동 시작하는 것은 일반적인 프로그램 시작 등록 방식과 동일 해서 간단하게 등록이 됩니다.
그런데 VMWARE 에서 생성 해둔 가상 머신을 자동으로 시작 하는 것은 쉽게 접근이 되지 않는 다고 생각해 아예 시도조차 하지 않는 경우가 많습니다.
하지만 설치 경로만 잘 알 고 있다면 다양한 방식으로 구현을 할 수 있으며, 오늘은 그 중 '작업 스케줄러' 와 'Batch 파일' 을 사용 하여 자동으로 VMWARE 가상 머신 을 시작 하는 방법에 대해서 알아 보겠습니다.
튜토리얼 환경 : 윈도우10. VMware® Workstation 16 Pro
'작업 스케줄러' 이용하여 VMWARE 가상 머신 자동 시작 등록 하기
윈도우 에서 애정 하는 도구 인 '작업 스케줄러' 를 사용하여 자동으로 시작 하는 방법 입니다. 작업 스케줄러를 이용하여 자동으로 시작 등록 하는 방법에서 좀 더 기본적인 내용을 확인 할 수 있습니다.
적용 순서를 안내 하겠습니다.
1. 작업 스케줄러 실행 하기
윈도우 검색 을 이용해 서 작업 스케줄러를 실행 합니다.
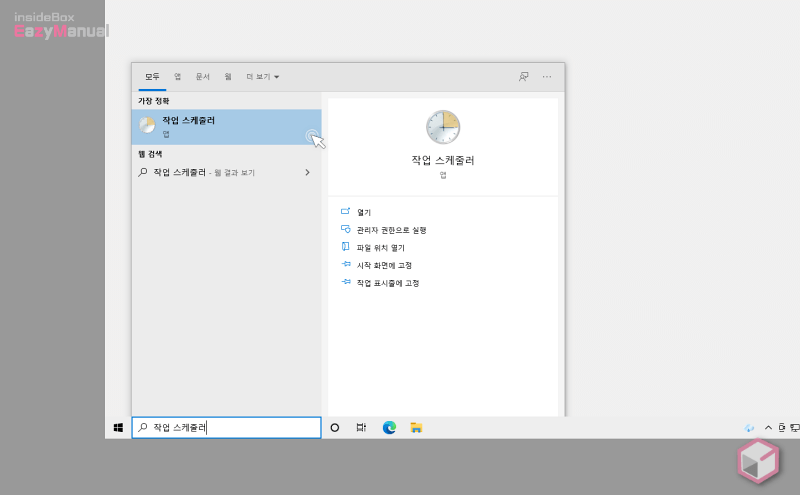
- 작업 표시줄의 검색 창에 "작업 스케줄러" 등으로 검색 해 줍니다.
- 검색 결과 의 '가장 정확' 항목 에서 작업 스케줄러 앱을 클릭 해 실행 합니다.
2. 작업 스케줄러 라이브러리 작업 만들기
작업 스케줄러 창이 열리면 '작업 만들기' 를 통해서 새로운 작업을 추가 할 수 있습니다.
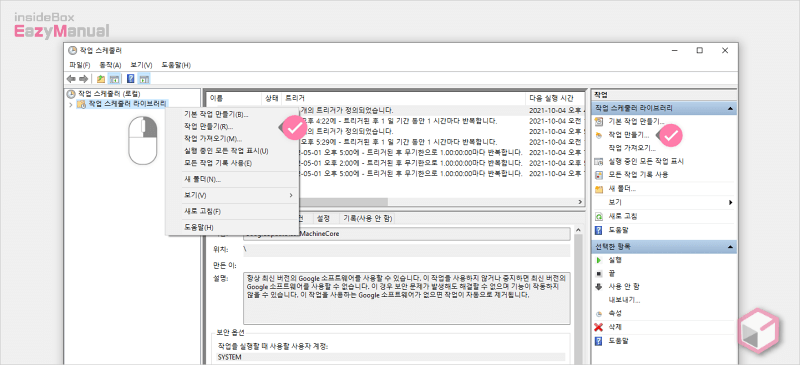
- 아래 방법 중 편한 위치로 작업 스케줄러 라이브러리의 '기본 작업 만들기'를 진행 해 줍니다.
- 왼쪽 탐색 박스에서 '작업 스케줄러 라이브러리' 를 마우스 오른쪽 버튼으로 클릭 해 메뉴를 확장 한 다음 작업 만들기(R) 메뉴를 이용해 서 실행 할 수 있습니다.
- 오른쪽 '작업' 박스에서 '작업 스케줄러 라이브러리' 섹션 하단 작업 만들기… 메뉴를 이용해 서 실행 할 수 있습니다.
3. 작업 스케줄러 '새 작업 만들기' 패널 세부 설정 값 입력 하기
작업 스케줄러의 '새 작업 만들기' 창이 열리면 상단 탭의 순서대로 설정을 진행 하면 됩니다. 탭 별로 나누어 안내 합니다.
3.1. '일반' 탭 설정
일반 탭에서 파일 이름 과 보안 옵션을 설정 할 수 있습니다. 오늘은 이름 만 수정 해주면 됩니다.
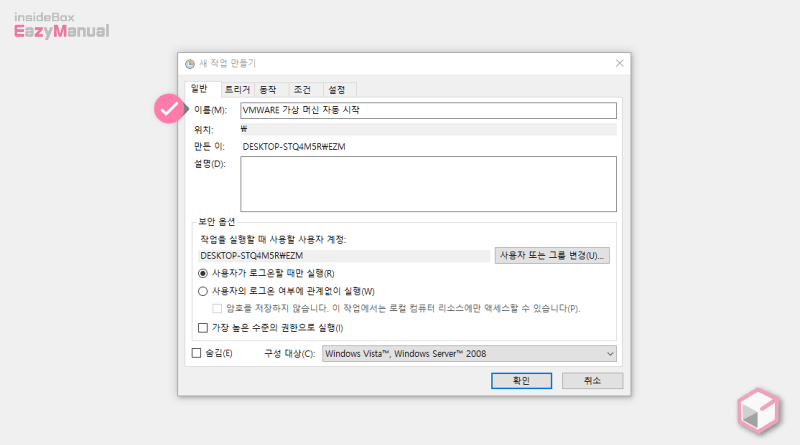
- 이름(M) 텍스트 필드에 식별이 용이한 명칭을 입력 해주면 됨
- 다음 단계로 이동 합니다.
3.2. '트리거' 탭 설정
트리거 탭에서는 작업이 진행 될 조건을 지정 하게 됩니다.
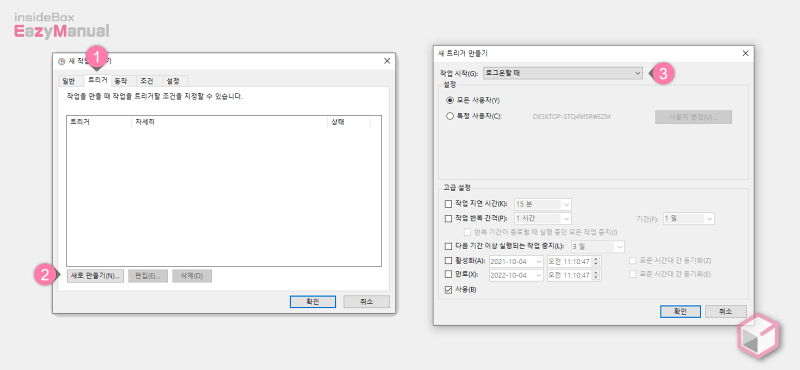
- '트리거' (1) 탭으로 전환 해 줍니다.
- 왼쪽 하단 새로 만들기(N) (2) 버튼을 눌러 새 트리거 만들기 패널을 열어 줍니다.
- '새 트리거 만들기' 패널 상단 작업 시작(G) 에서 '로그온 할때' (3) 로 지정 해 줍니다.
- 다음 단계로 이동합니다.
3.3. '동작' 탭 설정
동작 탭에서는 앞에서 설정한 트리거 (조건) 상태가 되면 수행 할 작업을 지정 해주어야 합니다.
오늘은 '가상 머신 실행' 이니 이 동작을 이곳에 입력 해주면 됩니다.
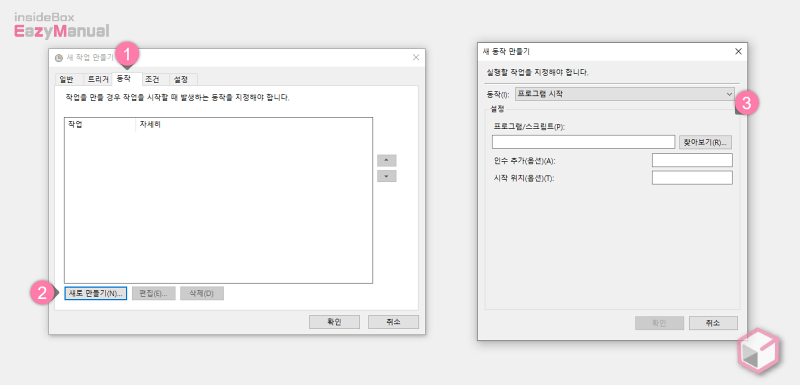
- '동작' (1) 탭으로 전환 해 줍니다.
- 왼쪽 하단 새로 만들기(N) (2) 버튼을 눌러 새 동작 만들기 패널을 열어 줍니다.
- 설정 (3) 박스의 프로그램/스크립트(P) 텍스트 필드에 아래 올려 둔 vmrun.exe 경로를 입력 해 줍니다. 경로를 모르는 경우 윈도우에서 설치된 프로그램 의 경로를 확인하는 법 을 참고 후 진행 합니다.
"C:\Program Files (x86)\VMware\VMware Workstation\vmrun.exe"
- 아래 값을 인수 추가(옵션)(A) 텍스트 필드에 자동으로 시작 할 '가상 머신' 의 경로를 시작 한다는 스크립트를 입력 해 줍니다. "C:\vmware\Win10\Win10.vmx" 값은 자신의 설치 환경에 맞도록 수정 해야 합니다.
- 가상 머신의 설치 경로는 아래 위치에서 확인 할 수 있습니다.
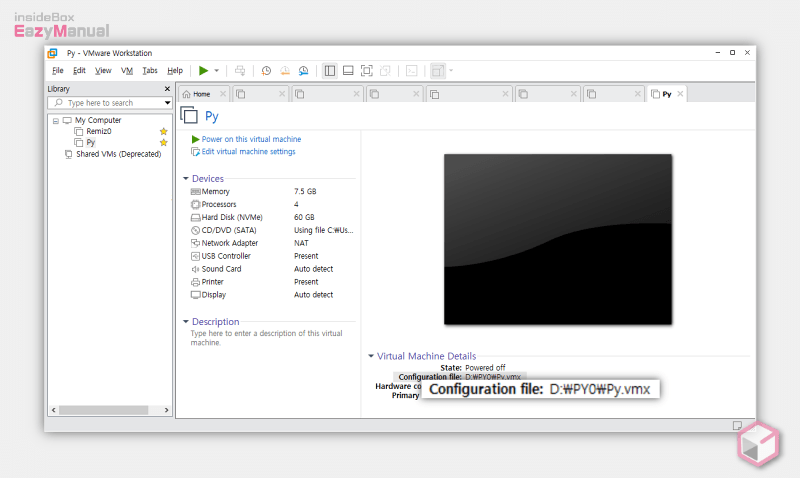
- 가상 머신의 설치 경로는 아래 위치에서 확인 할 수 있습니다.
-T ws start "C:\vmware\Win10\Win10.vmx" nogui
- 설정을 모두 완료 하였다면 확인 버튼을 눌러 적용 해주면 됩니다.
참고: 위에서 제공 하는 경로들은 사용자 지정 되지 않은 기본 적인 설치 경로 이니 만약 수정을 한 경우 현재 사용 중 인 환경에 맞도록 변경 하여 입력 해 줍니다.
4. 생성된 작업 실행하기
위의 절차로 생성한 작업이 실제 동작 하는 지 실행이 가능 합니다.
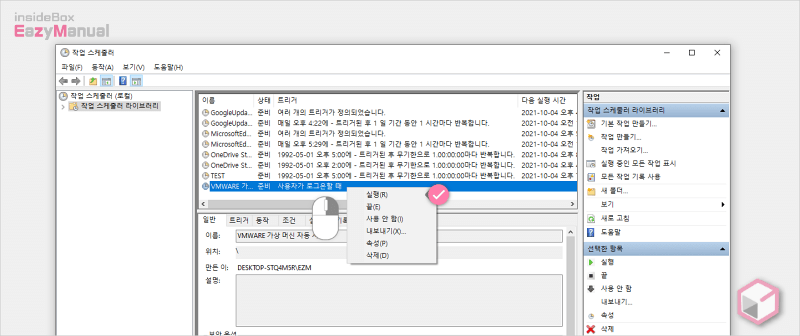
- 작업 스케줄러의 중앙 라이브러리 박스에서 방금 전 생성한 항목을 마우스 오른쪽 버튼으로 클릭 해서 메뉴를 확장한 다음 실행(R) 항목을 탭 합니다.
- 지정한 가상 머신이 자동으로 실행이 된다면 정상적으로 작동을 하는 것이고 실제 부팅 (로그온) 후 자동으로 실행 되는지 테스트도 해 보시길 바랍니다.
'Batch 파일' 이용하여 VMWARE 가상 머신 자동 시작
일괄적으로 어떤 작업을 한방에 처리 할때 유용한 'Batch 파일' 을 사용해 도 자동으로 시작 할 수 있습니다. Batch 파일 기본적인 사용 방법에 서 좀더 기본적인 내용을 확인 할 수 있습니다.
적용 순서를 안내 하겠습니다.
1. Batch 파일 생성 하기
메모장을 열고 배치 파일 명령어를 입력 한 다음 배치파일 형식으로 지정 해 주면 됩니다.
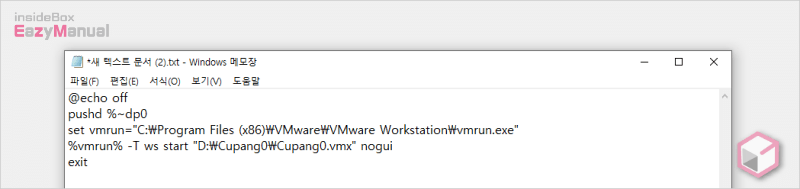
- 메모장( .txt ) 을 실행한 다음 아래 명령어를 복사 해서 자신의 사용 환경 (경로) 에 맞도록 수정 후 입력 해 줍니다. 드래그 하면 원하는 항목만 복사 할 수 있습니다.
@echo off pushd %~dp0 set vmrun="C:\Program Files (x86)\VMware\VMware Workstation\vmrun.exe" %vmrun% -T ws start "D:\Cupang0\Cupang0.vmx" nogui exit
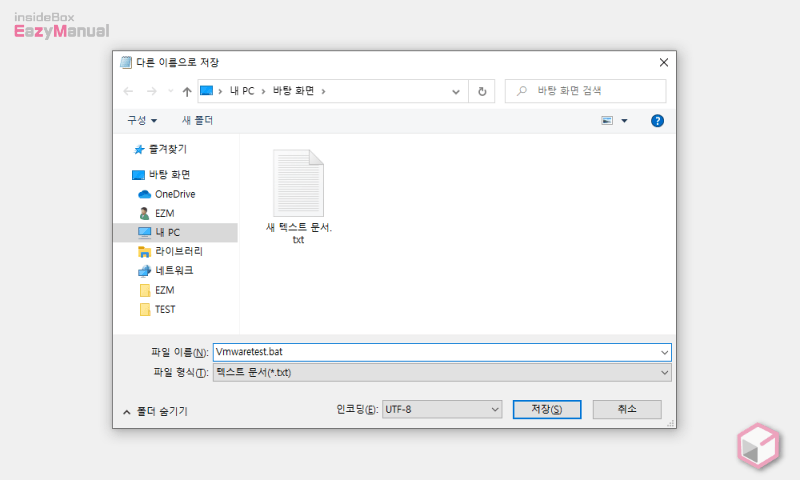
- 위의 명령어가 입력된 메모장의 파일 형식 변경을 위해 다른 이름으로 저장 (단축키 : Ctrl + Shift + S ) 을 해야 합니다. 저장 창이 열리면 파일의 이름을 Filename.bat 형식으로 변경 한 다음 저장 해 줍니다.
2. 시작 프로그램 으로 등록 하기
시작프로그램을 등록 하는 방법은 다양 하지만 배치 파일을 사용하는 경우 '시작 프로그램 ' 폴더를 이용 하는 것이 가장 간편 합니다.
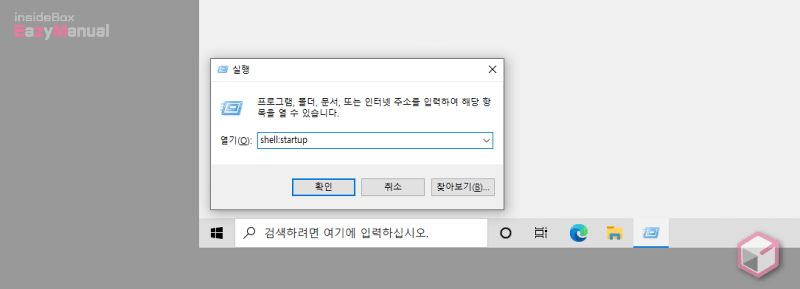
- 아래 절차로 시작 폴더 로 이동 해 줍니다.
- 실행 패널 (단축키 : Win + R ) 을 활성화 합니다. '실행창' 에 대해 좀더 알고 싶다면 실행창 사용 방법을참고 해 줍니다.
- 열기(O): 텍스트 필드에
shell:startup이라고 입력 합니다. - 확인 버튼을 클릭 하거나 Enter 키를 눌러 줍니다.
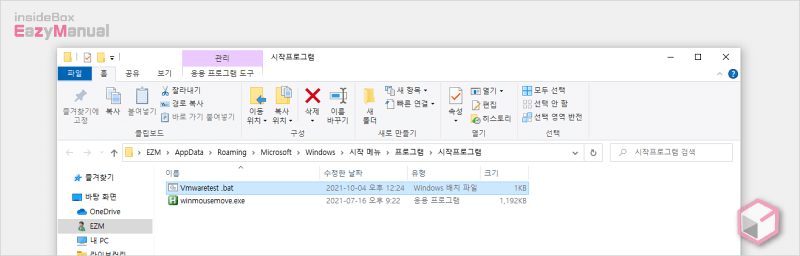
- 생성한 Filename.bat 파일을 마우스로 드래그 하여 '시작 프로그램 ' 폴더에 드롭 하면 됩니다.
- 배치 파일을 마우스를 이용해 두 번 클릭 하여 바로 실행 하거나 실제 컴퓨터를 재부팅 해서 적용 되는 지 체크 하면 되겠습니다.
마무리
이렇게 VMWARE 의 가상 머신을 윈도우 시작 할 때 자동으로 실행 되도록 하는 방법에 대해 알아 보았습니다.
자세하게 정리 한다고 내용이 길어진 감이 있지만 일단 vmrun.exe 경로 와 가상 머신 .vmx 경로만 알고 있다면 간단하게 등록이 가능 합니다.
위 방법 중 편한 방식을 활용 하여 가상 머진을 윈도우 시작 할 때 자동으로 실행 되도록 등록 후 사용 해 보시길 바랍니다.
