가상화 환경에서 개발이나 테스팅을 위해서는 가상 머신 내에서 또 다른 가상 머신을 실행하는 것을 의미하는 Nested Virtualization을 사용합니다. 하지만 가상머신에서 또다른 가상머신을 사용하기 위해서는 프로세서 제조사에 따라 Host 시스템의 VT-x(Intel)나 AMD-V(AMD)가 활성화되어 있어야 하며, 한 단계 더 들어가서 그 내부의 가상머신에서도 이 옵션을 활성화해야 합니다3.
하지만 이렇게 체크하고 가상 머신을 실행하는데 다음과 같은 오류 메시지가 출력되면서 제대로 동작하지 않는 경우가 있습니다.
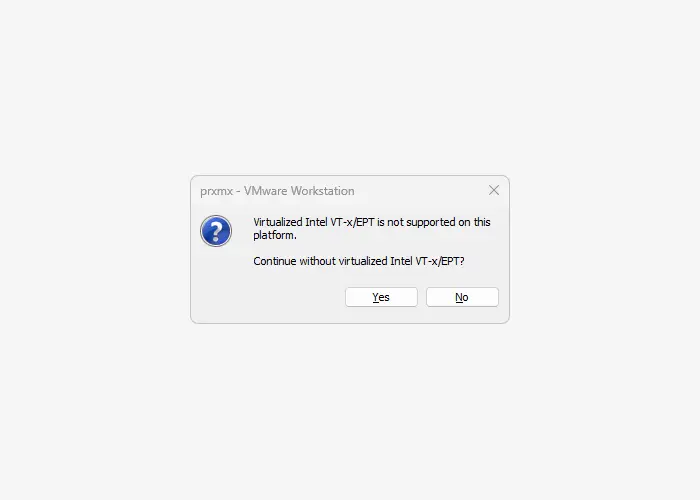
Virtualized Intel VT-x/EPT is not supported on this platform.
continue without virtualized Intel VT - x/EPT?
이 메시지는 일반적으로 하드웨어 가상화 기능이 BIOS/UEFI 설정에서 활성화되지 않았을 때 나타나지만, 이미 해당 옵션을 활성화했음에도 불구하고 이런 오류가 발생한다면 다음의 과정을 체크합니다.
튜토리얼 환경: 윈도우 11 Pro (빌드: 22621.2134)
Hyper-V 옵션 체크 해제
Hyper-V와 다른 가상화 도구를 함께 사용하고 싶은 경우 Windows 기능에서 Hyper-V를 비활성화해야 합니다. Hyper-V는 Windows의 네이티브 가상화 플랫폼으로, 하드웨어 가상화를 사용하여 여러 운영체제를 실행할 수 있게 해줍니다. 그러나 Hyper-V가 활성화되면 하드웨어 가상화 기능을 독점적으로 사용하게 되어, 다른 가상화 소프트웨어인 VMware와 충돌할 수 있습니다.
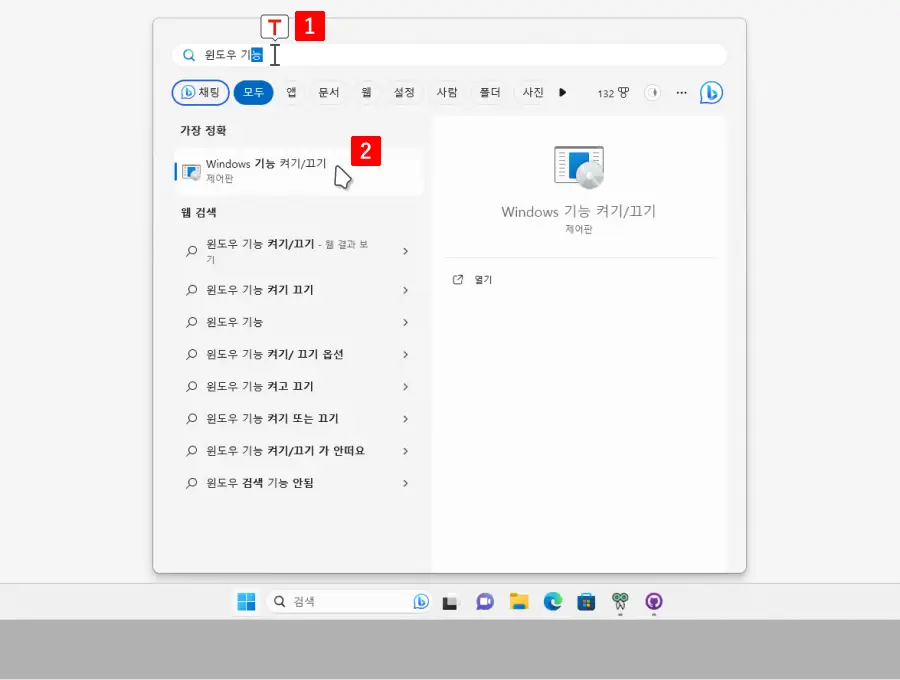
- 윈도우에서 작업 표시줄 검색 필드에
윈도우 기능이라고 입력하면 검색 결과의 가장 정확 항목에 Windows 기능 켜기/끄기 가 검색 됩니다. 해당 항목을 클릭하거나 오른쪽 하위 실행 옵션에서 를 선택 합니다. Windows 검색 더 알아보기
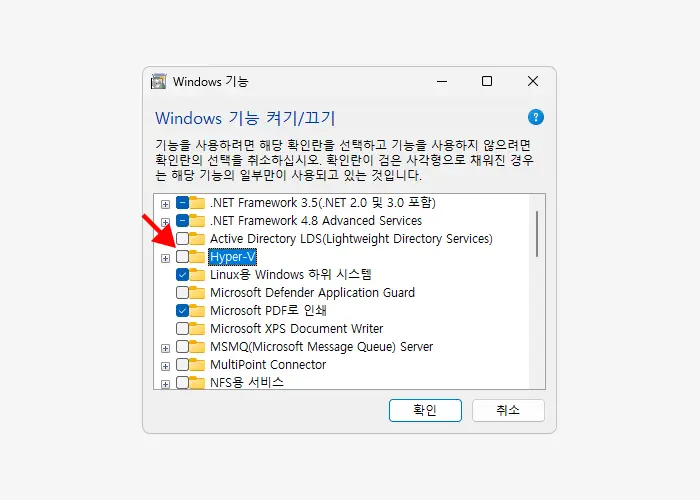
- Windows 기능 창이 실행되면 Hyper-V 항목을 찾아 해당 옵션의 체크를 해제한 뒤 버튼을 클릭합니다.
가상화 기반 보안 실행 중지
가상화 기반 보호(Virtualization-Based Security, VBS)는 Windows의 보안 기능 중 하나로, 하드웨어 가상화를 활용하여 시스템 보안을 강화합니다. 그러나 VBS는 하드웨어 가상화를 필요로 하며, 이것이 활성화되어 있으면 VMware와 같은 다른 가상화 소프트웨어가 접근할 수 없게 되니 이 부분이 현재 활성화되어 있는 경우 이를 해제해야 합니다.
주의: 가상화 기반 보호를 비활성화하면 Windows의 핵심 보안 메커니즘이 약해져서, 시스템이 악성 코드나 루트킷 같은 공격에 더 취약해질 수 있습니다. 이는 인증 정보 보호와 시스템 내 신뢰할 수 있는 소프트웨어 실행을 제한하는 등의 중요한 보안 기능을 해제하는 것을 의미합니다.
가상화 기반 보안 설정 확인
시스템 정보에서 가상화 기반 보안 설정의 현재 상태를 확인할 수 있습니다.
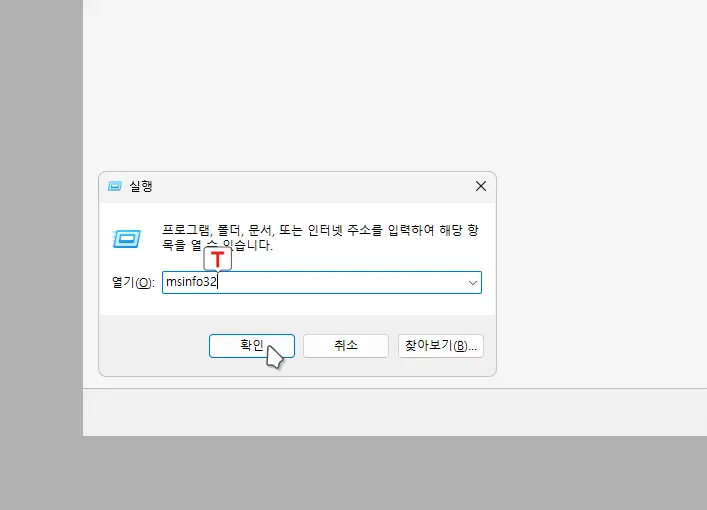
- 실행 창 ( 단축키: Win + R )을 활성화한 뒤 항목에
msinfo32를 입력후 버튼을 클릭 하거나 Enter 키를 눌러줍니다.
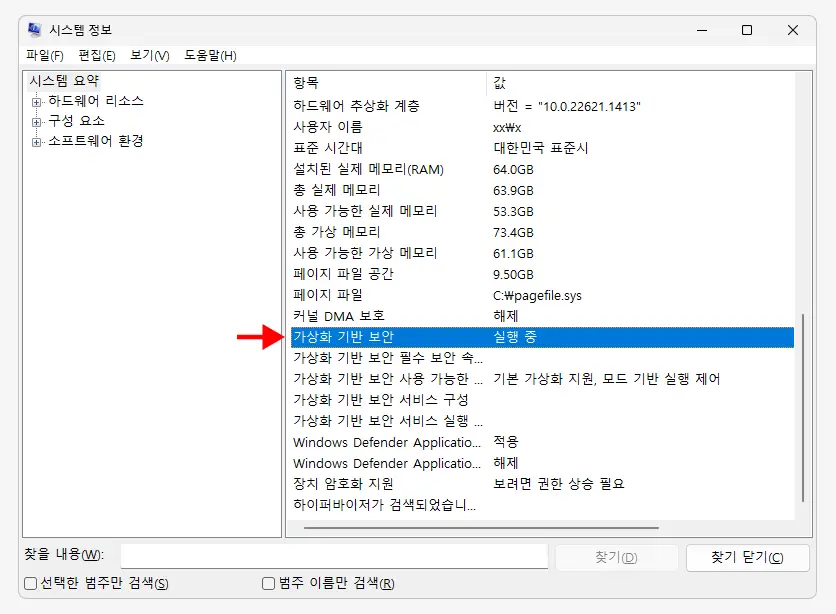
- 시스템 정보가 실행됩니다. 여기서 오른쪽 상자의 가상화 기반 보안 항목 값을 확인하면 현재 가상화 기반 보안이 실행 중인지 확인할 수 있습니다.
가상화 기반 보안(Virtualization-Based Security, VBS)은 가상화 환경 내에서 보안을 강화하고 시스템을 더 안전하게 만드는 기술입니다. 주로 Microsoft Windows 환경에서 사용되며, Intel VT-x, AMD-V와 같은 하드웨어 가상화 기술을 활용하여 보안을 강화하는 데 중점을 둡니다. VBS가 사용되는 몇 가지 주요 목적과 기능은 다음과 같습니다.
- 하이퍼바이저 기반 보안: VBS는 하이퍼바이저 수준에서 보안을 제공합니다. 이는 가상 머신 간 또는 호스트 시스템과 가상 머신 간의 보안 경계를 강화하여 가상 머신에서 일어나는 보안 위협으로부터 시스템을 보호합니다.
- 가상화 환경 내의 안전한 실행: VBS를 사용하면 가상 머신이 안전한 환경에서 실행될 수 있습니다. 이를 통해 악성 코드가 가상 머신의 운영 체제나 애플리케이션에 영향을 미치지 못하도록 방지합니다.
- 가상 환경의 보안 분리: VBS를 사용하면 가상 머신 간에 안전한 분리를 유지할 수 있습니다. 이로써 한 가상 머신에서 발생하는 보안 이벤트가 다른 가상 머신에 영향을 미치지 않도록 합니다.
- 시스템의 신뢰성 향상: VBS를 사용하면 시스템의 신뢰성을 향상시킬 수 있습니다. 이를 통해 루트킷(Rootkit)과 같은 공격으로부터 시스템을 보호하고 신뢰할 수 있는 부팅 및 실행 환경을 제공합니다.
- 암호화 및 보안 서비스: VBS는 하드웨어 기반 암호화 및 보안 서비스에 접근할 수 있도록 합니다. 이를 통해 데이터 보호 및 인증을 강화할 수 있습니다.
VBS는 주로 엔터프라이즈 환경에서 사용되며, 보안 요구 사항이 높은 환경에서 특히 중요합니다. 그러나 이 기술은 일반적인 데스크톱 환경에서도 사용될 수 있으며, 보안을 강화하고 고급 보안 요구 사항을 충족하는 데 도움이 됩니다. VBS는 하이퍼바이저 및 운영 체제에 대한 추가 보안 계층을 제공하여 시스템의 취약성을 줄이고 보안 위협으로부터 시스템을 보호하는 데 기여합니다.
가상화 기반 보안 설정 해제하는 방법
Windows 부팅 시 하이퍼바이저를 어떻게 시작되는지 확인 후 하이퍼바이저가 시작되지 않도록 수정이 필요합니다.
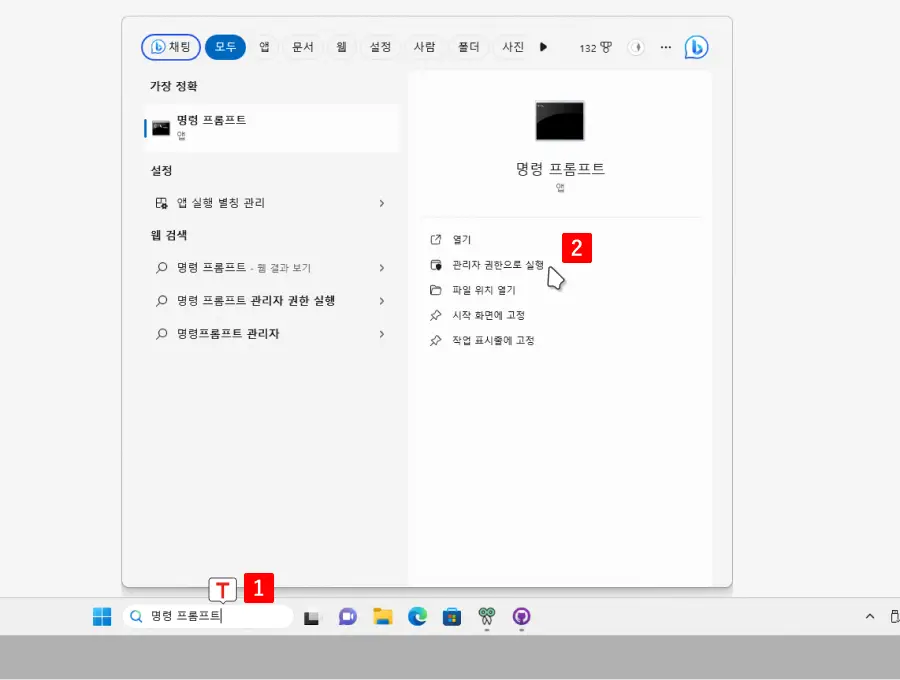
- 작업을 위해 관리자 권한으로 명령 프롬프트가 필요 합니다. 시작 버튼을 클릭하고
cmd또는명령 프롬프트를 검색합니다. 검색 결과에서 명령 프롬프트를 마우스 오른쪽 버튼으로 클릭해 관리자 권한으로 실행을 선택합니다. 필요한 경우 명령 프롬프트를 무조건 관리자 권한으로 실행 하는 방법을 확인하세요.
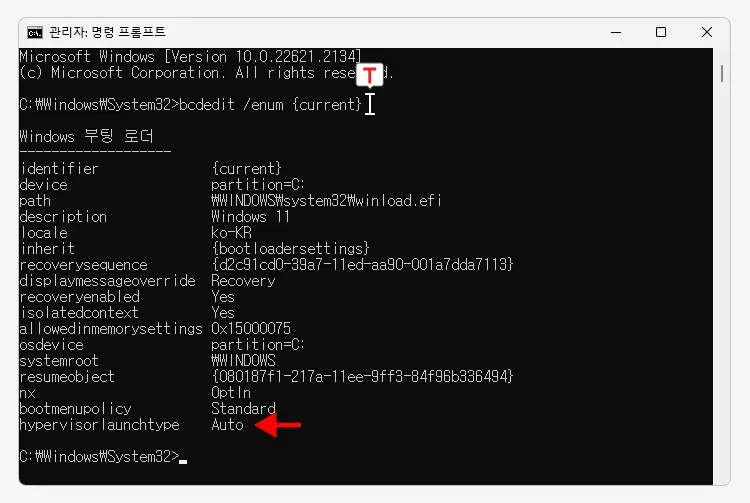
열린 명령 프롬프트 창에서 다음 명령을 실행합니다. 이 명령은 현재 부팅 환경의 부트 설정을 보여줍니다. hypervisorlaunchtype 기본 값은 대부분 Auto로 되어 있는데, 이 부분이 다른 가상화 소프트웨어를 사용할 때 충돌의 원인일 수 있습니다.
bcdedit /enum {current}위 명령은 Windows에서 부트 설정 데이터 스토어를 조회하는 명령입니다. 이 명령은 현재 운영 체제에 대한 부트 로더 항목을 표시합니다.
bcdedit: BCD 스토어를 관리하는 데 사용되는 명령 줄 도구입니다. BCD 스토어에는 부팅 중에 필요한 모든 정보가 들어 있습니다./enum: 이 옵션은 enumerate의 약자로, BCD 스토어의 내용을 나열하라는 의미입니다.{current}: 이것은 현재 로드된 운영 체제의 부트 엔트리를 가리킵니다.
참고: BCD(Boot Configuration Data) 저장소는 윈도우 운영체제에서 부팅 정보를 저장하는 곳을 말합니다. 이 BCD 저장소는 시스템이 부팅될 때 어떤 운영체제를 로드해야 하는지, 어떤 방식으로 로드해야 하는지 등의 정보를 담고 있습니다. BCD 저장소는 기본적으로 바이너리 파일 형태로 저장되며, bcdedit라는 명령어를 통해 접근하고 수정할 수 있습니다. 이 BCD 저장소를 통해 운영체제의 부팅 순서를 변경하거나, 다른 운영체제를 추가하는 등의 작업을 할 수 있습니다. BIOS(Basic Input/Output System)의 후속으로 개발된 시스템 펌웨어인 UEFI(Unified Extensible Firmware Interface)에서도 BCD 저장소를 사용하여 부팅 정보를 관리하며, 이를 통해 시스템이 부팅되는 방식을 결정합니다.
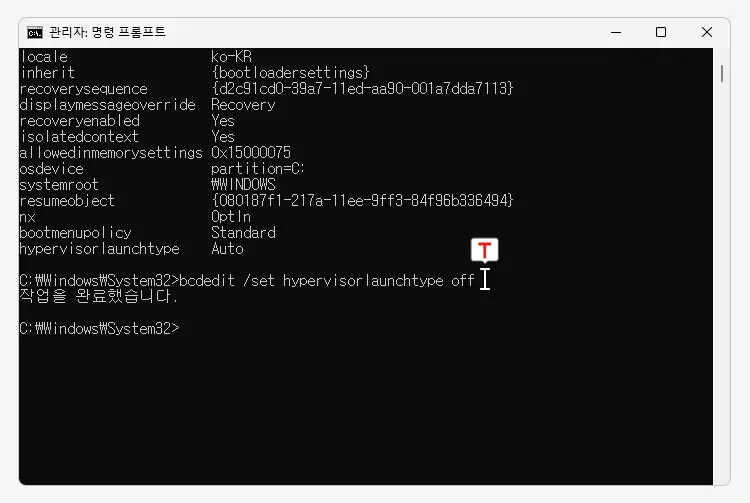
그리고 위 옵션이 Auto로 되어 있는 경우 다음 명령을 실행하여 하이퍼바이저를 비활성화합니다.
bcdedit /set hypervisorlaunchtype off이 명령은 Windows의 부트 설정 데이터 스토어에 있는 특정 항목을 변경하는 데 사용됩니다.
bcdedit: BCD 스토어를 관리하는 데 사용되는 명령 줄 도구입니다./set: 이 옵션은 BCD 스토어의 특정 항목을 설정하거나 변경하라는 의미입니다.hypervisorlaunchtype off: 이것은 하이퍼바이저 시작 유형을 끔으로 설정하라는 지시입니다.
명령을 실행한 후에 명령 프롬프트 창을 닫고 시스템을 재시작4하여 변경 사항을 적용하면, 이제 하이퍼바이저(VBS)가 비활성화되고 시스템이 다시 시작될 것입니다. 이 과정을 통해 VBS를 임시로 비활성화할 수 있으며, 필요할 때 다음 명령으로 다시 활성화할 수 있습니다.
bcdedit /set hypervisorlaunchtype auto마치며
Windows에서 vmware를 실행 할 때 라는 오류가 표시되는 경우 이를 해결하는 방법에 대해 알아보았습니다. 참고로 일부 경우에는 BIOS/UEFI 설정에서 VT-d (Intel Virtualization Technology for Directed I/O) 옵션도 함께 비활성화해야 하는 경우도 있으니 위 과정으로도 진행이 되지 않는다면 이 부분도 체크해보는 것을 권장합니다.
하지만, 전술한대로 VBS 해제 보안 메커니즘이 약해져서 공격자가 운영 체제의 핵심 부분에 접근하거나 조작하는 것이 더 쉬워질 수 있으니 이런 부분에 대한 이해가 있는 경우에 진행을 해야 합니다. 그럼에도 vmware와 같은 가상환경에서 또다른 가상환경이 제대로 동작하지 않는 경우 위 과정을 진행해 보시길 바랍니다.

오늘 날짜 기준으로 가상화 기반 보안이 꺼지지 않습니다.
피드백 감사합니다. 저도 시간 되면 체크해 보겠습니다.