엑셀을 실행 하려고 하는데 파일이 열리지 않거나 열리는데 내용을 확인 할 수 없는 등 다양한 오류들이 발생 할 수 있습니다.
이런 오류는 다양한 원인들에 의해 발생 할 수 있으며 원인 만큼 해결 방법들도 여러가지가 있습니다.
그래서 오늘은 엑셀 파일 손상 되어 열리지 않을 때 조치 방법 몇 가지에 대해서 알아 보겠습니다.
ㅤ
1. 엑셀 파일이 열리지 않을 때 확인 해야하는 내용들
앞서 설명드린 대로 무언가 오류가 발생 할때 안되는 이유들은 많지만 해결 할 수 있는 방법은 그중에 한가지를 찾는 것 입니다.
현재 알려져 있는 방법들을 거의 대부분 모아서 정리 해 보았습니다.
하나씩 체크하여 문제가 개선 되는지 확인 하시 길 바랍니다.
ㅤ
튜토리얼 환경 : 윈도우10, 마이크로소프트 Microsoft 오피스 365 버전 엑셀 2019 .
1.1. 엑셀 제한된 보기 옵션 해제
엑셀에서는 제한된 보기 기능이 적용 되어 외부(온라인) 에서 내려 받은 파일등은 보안을 위해 실행을 제한 합니다.
이 옵션으로 인해 파일이 열리지 않을 수 있기 때문에 이 부분을 확인해 보겠습니다.
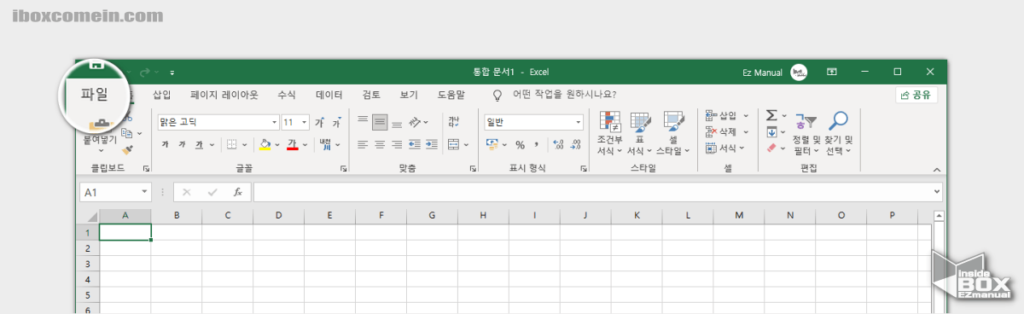
- 엑셀을 실행 한 다음 왼쪽 상단 에 파일 탭을 클릭 해 줍니다.
ㅤ
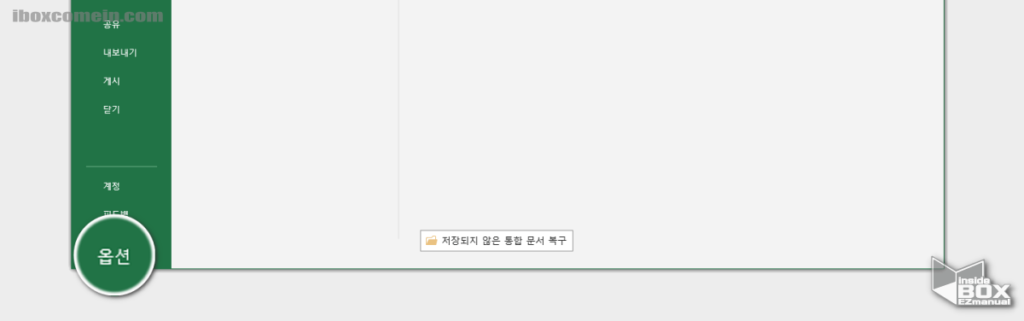
- 시작 화면 왼쪽 하단 에 위치한 옵션 메뉴로 진입 해 줍니다.
ㅤ
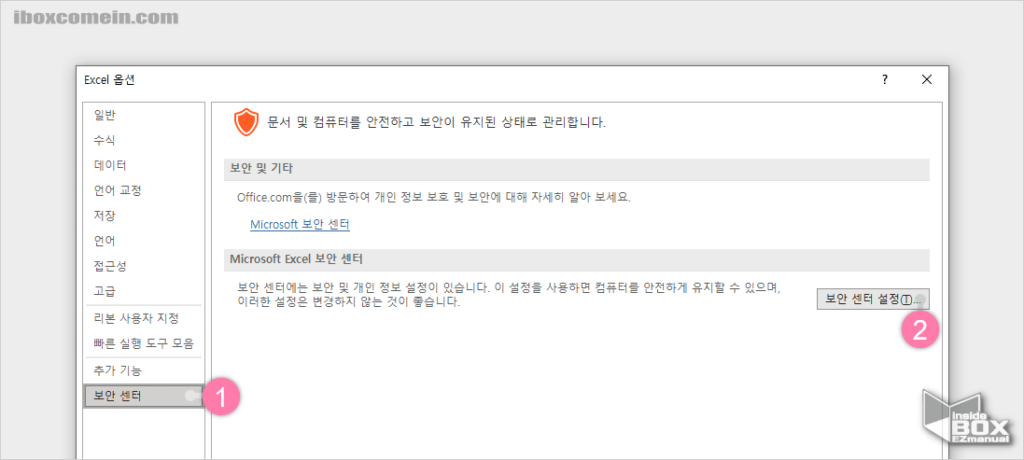
- 'Excel 옵션' 창이 열리고 왼쪽 하단 위치한 보안 센터 ( 1 ) 메뉴를 클릭 해 줍니다.
- 'Microsoft excel 보안 센터' 의 보안 센터 설정(T) ( 2 ) 버튼을 클릭. 진행.
ㅤ
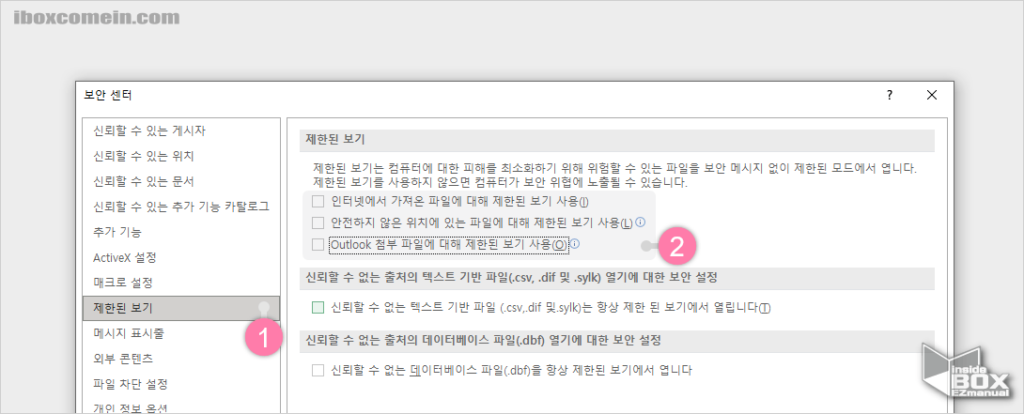
- 다시 '보안 센터' 창이 열리고 왼쪽 에서 제한된 보기 ( 1 ) 위치로 탭을 전환 해 줍니다.
- 오른쪽 에 '제한된 보기' 옵션 세가지 ( 2 ) 를 모두 체크 해제 합니다.
1.2. 윈도우 특정 프로그램 과의 충돌
윈도우에서 실행 중인 프로그램 과의 충돌로 인해 엑셀 파일이 열리지 않을 수 있습니다.
현재 실행 중인 프로그램 과 '시작 프로그램 '으로 등록되어 자동으로 실행 되는 프로그램 을 종료 해 파일을 실행 할 수 있는지 체크 합니다.
1.2.1. 모든 프로그램 종료
'시스템 구성'의 '서비스' 탭에서 현재 컴퓨터에서 구동되고 있는 모든 서비스 목록을 확인 할 수 있습니다.
검증된 프로그램 을 제외한 프로그램 들을 모두 종료 합니다.
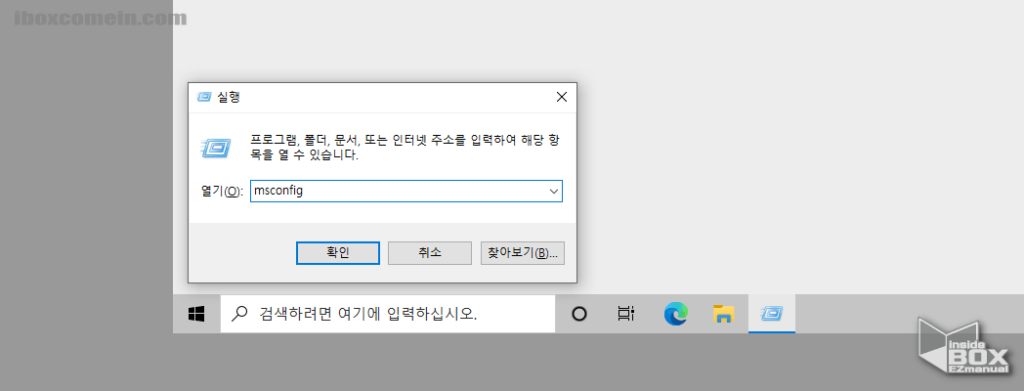
- 아래 절차로 시스템 구성 을 실행 해 줍니다.
- 실행창 (단축키 : Win + R ) 을 활성화 합니다. '실행'창에 대해 좀 더 알고 싶다면 실행 창 사용 방법을 참고합니다.
- 열기(O): 옆 입력 란 에
msconfig를 입력 해 줍니다. - 확인 버튼을 클릭 하거나 Enter 키를 눌러 줍니다.
ㅤ
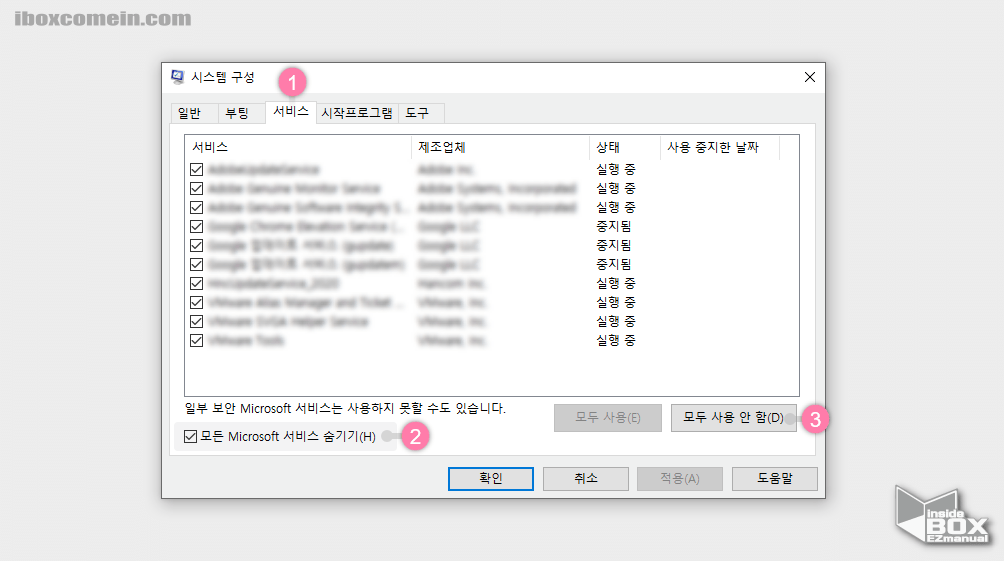
- '시스템 구성' 창이 열리고 윗 쪽 에 서비스 ( 1 ) 위치로 탭을 전환 해 줍니다.
- 하단에 모든 Microsoft 서비스 숨기기(H) ( 2 ) 항목에 체크를 해 줍니다.
- 오른쪽에 위치한 모두 사용 안 함(D) ( 3 ) 버튼을 클릭. 진행.
1.2.2. 시작 프로그램 관리
윈도우가 부팅시 자동으로 실행 되는 프로그램 들을 '작업관리자'의 '시작 프로그램 ' 탭에서 모두 비활성화 해주어야 합니다.
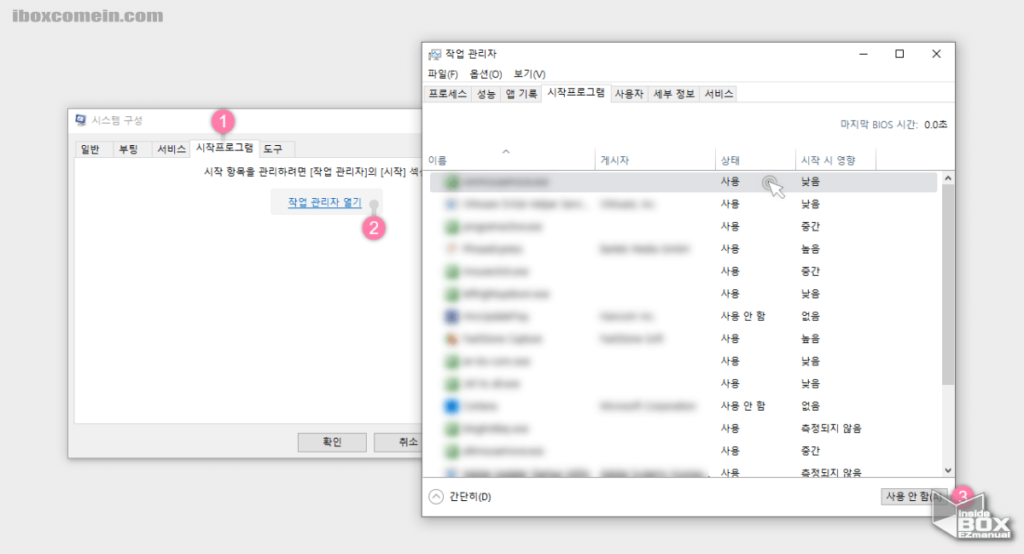
- '시스템 구성' 패널 에서 시작프로그램 ( 1 ) 위치로 탭을 전환 해 줍니다.
- 작업 관리자 열기 ( 2 ) 메뉴를 클릭 해 줍니다.
- '작업 관리자'의 시작프로그램 창이 활성화 되고 등록된 모든 시작 프로그램 을 선택 후 사용 안함(A) 처리 해 줍니다.
1.3. 데이터 복구 기능
엑셀에서 기본적으로 제공 하는 복구 기능을 이용해 서 파일의 손상을 복구 할 수 있습니다.
복구 진행 하기전에 원본 파일은 백업 후 진행 하시 길 바랍니다.
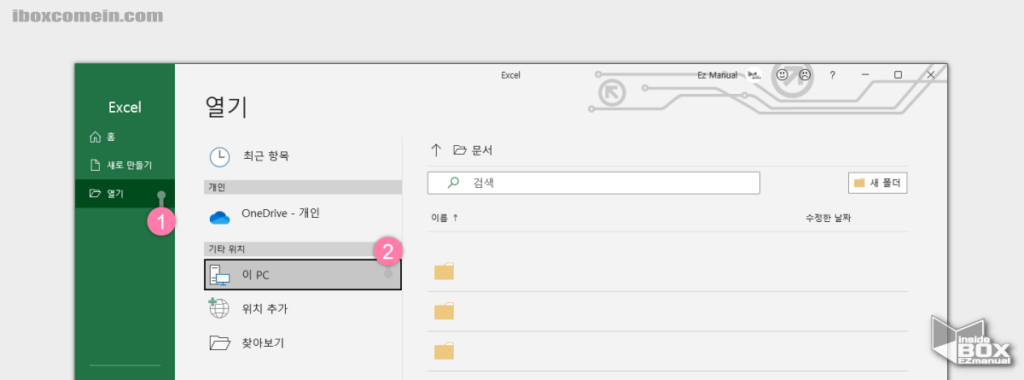
- 엑셀의 '시작 메뉴'에서 열기 ( 1 ) 메뉴를 클릭 해 줍니다.
- 복구 할(열리지 않는) 파일이 있는 위치 ( 2 ) 를 선택 해 줍니다.
ㅤ
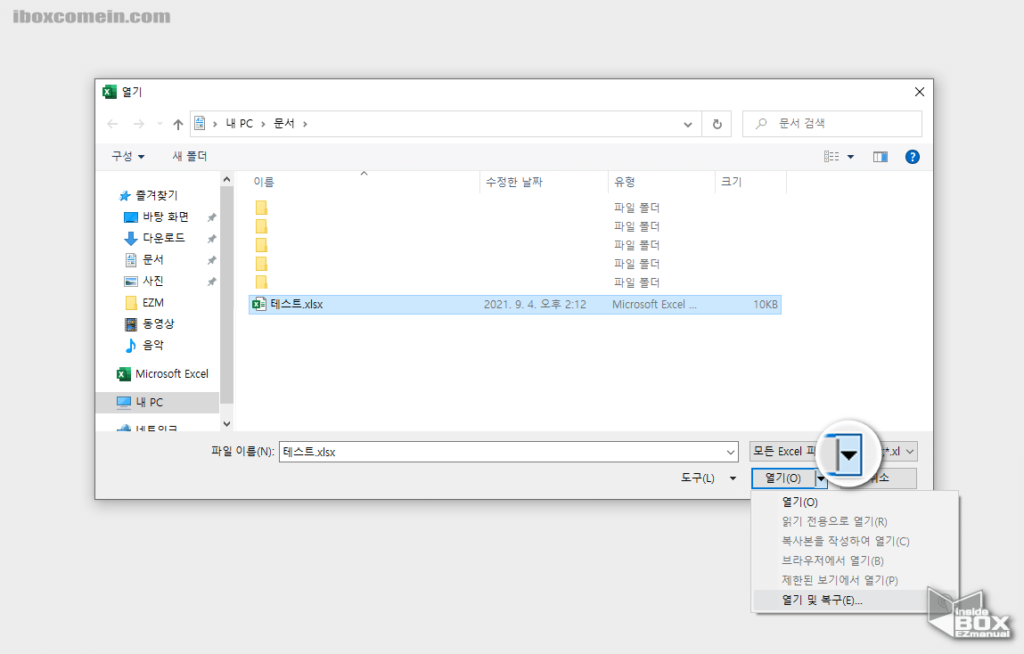
- 열기 패널에서 복구 할 파일을 선택 한 다음 오른쪽 하단 열기(O)버튼 오른쪽에 위치한 확장 아이콘 ▼ 을 클릭 해 줍니다.
- 추가 메뉴 창 에서 열기 및 복구(E) 항목을 클릭 합니다.
ㅤ
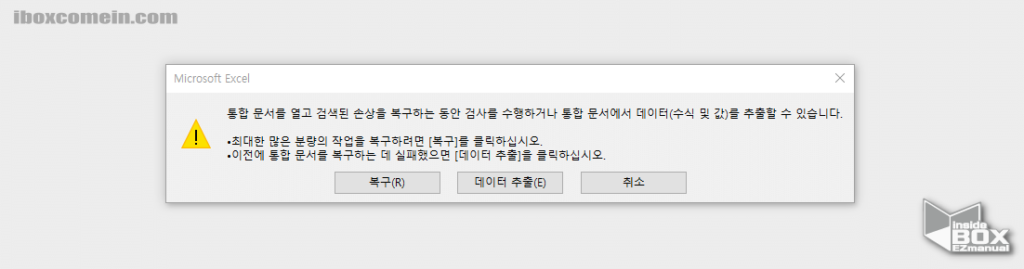
- 복구(R) 버튼을 누른 다음 개선 여부를 확인 해 줍니다.
- 문제가 해결 되지 않는 다면 데이터 추출(E) 도 같이 진행 합니다.
ㅤ
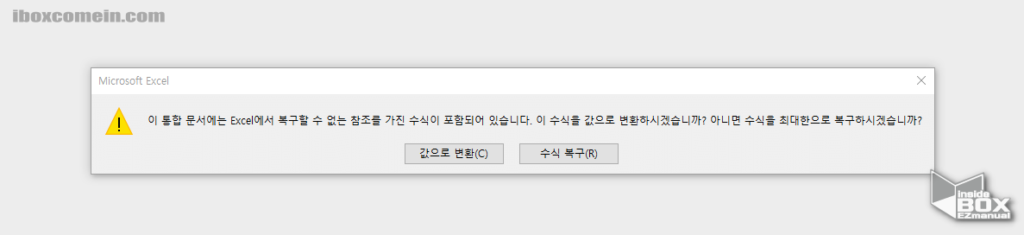
- '데이터 추출' 수식 유지와 관련된 선택창 이 실행 되며 원하는 항목을 선택 해 줍니다.
- 값으로 변환(C) : 데이터 추출 할 파일의 수식을 '제외' 하고 단순하게 '값' 으로 변경
- 수식 복구(R) : 데이터 추출 할 파일의 수식을 최대한 복구 합니다.
1.4. VBA 소스를 이용한 이름 관리자,스타일 제거
셀 영역에 이름 과 스타일을 적용 할 수 있습니다.
하지만 이렇게지정 해서 사용하는 이름 과 스타일이 꼬여 파일 자체가 실행 되지 않을 수 있습니다.
이 경우 VBA 매크로 소스를 이용하여 '이름 관리자' 와 '스타일'을 제거 할 수 있습니다.
절차를 안내 합니다.
1.4.1. 개발도구 활성화
엑셀의 '개발 도구' 는 기본적으로 비활성화 되어 있습니다.
상단 리본 메뉴에 서 개발 도구 가 보이지 않는 경우 아래 절차로 활성화 해주어야 합니다.
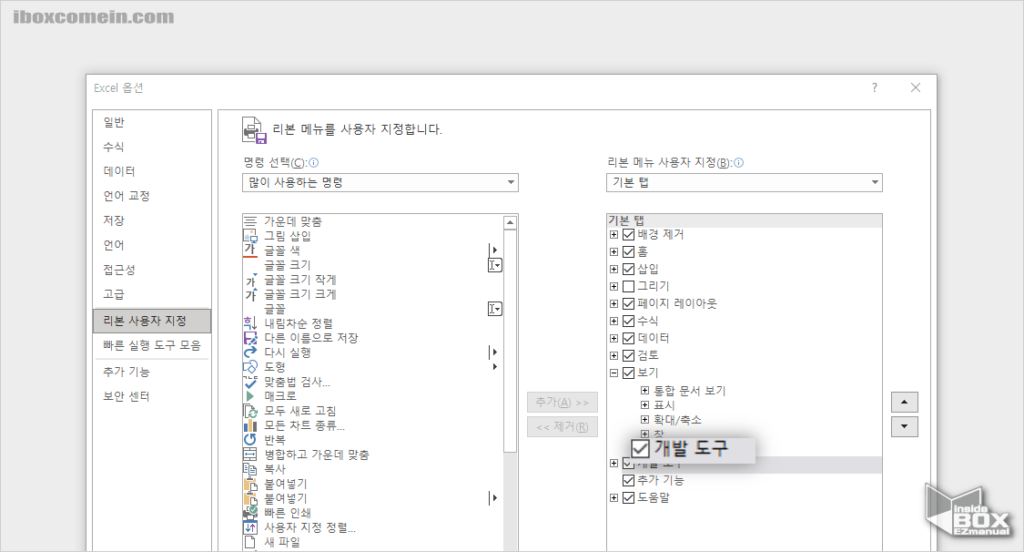
- 'Excel 옵션' 패널을 실행 한 다음 왼쪽에 위치한 리본 사용자 지정 위치로 탭을 전환 해 줍니다.
- 화면 오른쪽에서 개발 도구 항목에 체크를 해 줍니다.
1.4.2. Visual Basic 소스 입력 및 실행
'Visual Basic' 매크로 코드를 이용해 간단하게 '이름 관리자' 와 '스타일' 제거를 할 수 있습니다.
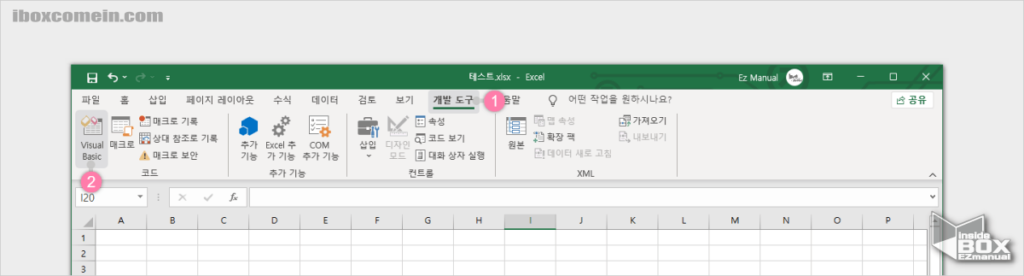
- 활성화 한 개발 도구 ( 1 ) 위치로 탭을 전환 해 줍니다.
- 왼쪽 상단 Visual Basic ( 2 ) 리본 메뉴를 클릭 하거나, 단축키 인 Alt + F11 을 입력 해 줍니다.
ㅤ
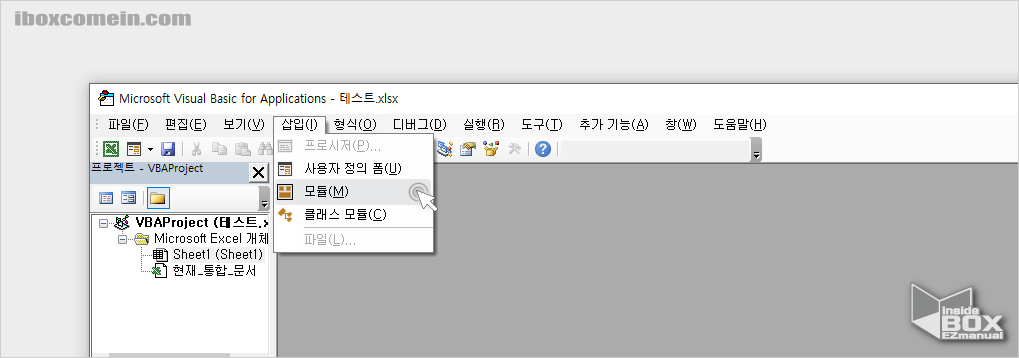
- 'Microsoft Visual Basic for Applications' 창이 열리고 상단 에 위치 해 있는 삽입(I) 탭을 클릭 해 줍니다.
- 그 다음 확장 메뉴에 서 모듈(M) 을 선택 해 줍니다.
ㅤ
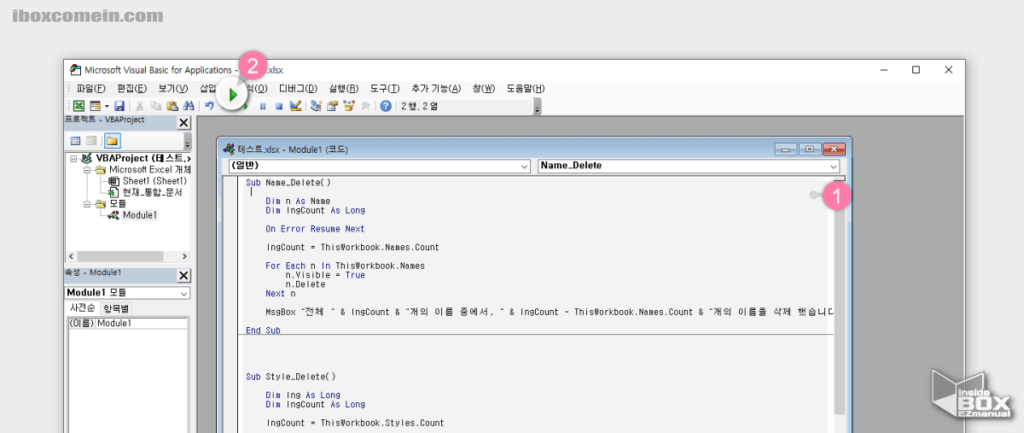
- 모듈이 정상적으로 추가 되었으며 해당 모듈 ( 1 ) 에 아래 안내 하는 소스코드를 붙여넣어줍니다.
Sub Name_Delete()
Dim n As Name
Dim lngCount As Long
On Error Resume Next
lngCount = ThisWorkbook.Names.Count
For Each n In ThisWorkbook.Names
n.Visible = True
n.Delete
Next n
MsgBox "전체 " & lngCount & "개의 이름 중에서, " & lngCount - ThisWorkbook.Names.Count & "개의 이름을 삭제 했습니다."
End Sub
Sub Style_Delete()
Dim lng As Long
Dim lngCount As Long
lngCount = ThisWorkbook.Styles.Count
On Error Resume Next
For lng = ThisWorkbook.Styles.Count To 1 Step -1
ThisWorkbook.Styles(lng).Delete
Next lng
MsgBox "총 " & lngCount & "개의 스타일 중에서, " & lngCount - ThisWorkbook.Styles.Count & "개의 스타일을 삭제 했습니다."
End Sub- 해당 코드에는 두가지 함수가 있으며 각각의 함수는 아래의 역할을 하게 됩니다.
Name_Delete(): 이름 관리자 제거 소스.Style_Delete(): 스타일 제거 소스.
- 코드 실행을 위해 윗 쪽에 있는 Play 버튼 (
 ) ( 2 ) 을 클릭 하거나 단축키인 F5 를 입력하여 실행 해 줍니다.
) ( 2 ) 을 클릭 하거나 단축키인 F5 를 입력하여 실행 해 줍니다.
ㅤ
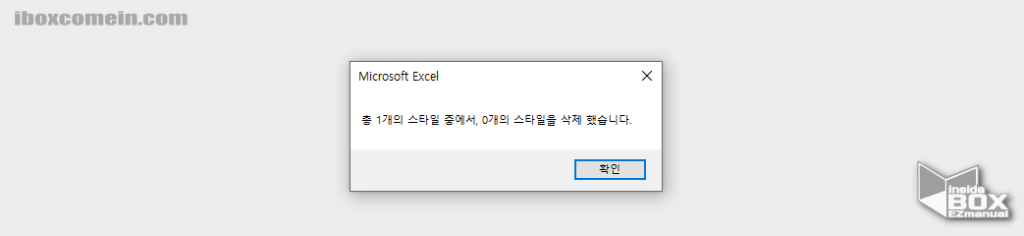
- 매크로가 정상적으로 실행 되면 위와 같은 삭제 메시지를 확인 할 수 있습니다.
1.5. DDE 설정 변경
프로그램에 명령을 보내는 동안 오류가 발생했습니다
엑셀
위와 같은 오류 메시지가 표시 된다면, DDE (Dynamic Data Exchange)의 설정이 바뀐 것일 수 있습니다.
ㅤ
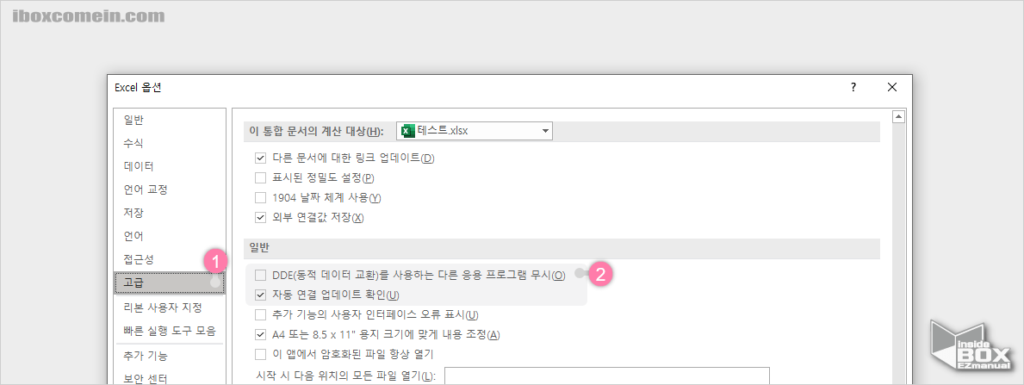
- 'Excel 옵션' 패널에서 왼쪽에 위치한 사이드 메뉴 중 고급 탭 ( 1 ) 을 선택 해 줍니다.
- '고급'탭의 일반 항목에서 아래 두가지 설정 값 ( 2 ) 을 확인 해 줍니다.
- DEE(동적 데이터 교환)을 사용하는 다른 응용 프로그램 무시(D) 항목에 체크를 해제 합니다.
- 자동 연결 업데이트 확인(U) 항목에 체크를 합니다.
- 설정을 확인 했다면 엑셀을 종료 한 후 다시 파일을 더블 클릭 하여 실행 여부를 확인 해 줍니다.
1.6. 파일 이름 과 확장자 확인
엑셀 파일의 '이름' 또는 '확장자'가 올바르지 않다면 실행 되지 않을 수 있습니다.
1.6.1. 파일 이름 확인
파일 이름에 전각 "(큰 따옴표) 가 포함되어 있는 경우는, 엑셀 프로그램 은 시작되지만 파일이 열리지 않습니다.
파일 이름에 불필요한 내용이 있다면 제거 후 실행 을 해주시길 바랍니다.
1.6.2. 파일 확장자 확인
엑셀 파일의 확장자는 .xlsx 나 .xls .xltx .xlsm 등이 있습니다.
| 버전 | 확장자 |
| Excel 2007 이상 | .xlsx |
| Excel 97 - 2003 | .xls |
위의 기준과 맞지 않는 새로운 확장자를 가진 파일은 열지 못할 수 있습니다.
이 경우 확장자를 확인 한 후 오류가 있다면 수정 해서 문제를 해결 할 수 있을 것 입니다.
- 참고 : 윈도우에서 파일의 확장자가 보이지 않는 경우 확장자를 보이도록 수정 하는 방법은 아래 링크를 확인 해 줍니다.
- [nst12] [/nst12] 윈도우10 11 파일 확장자 체크 박스 보이기 숨기기 숨긴 파일 확인 하는 방법 기초
1.7. 엑셀 숨기기 기능
엑셀에는 '숨기기' 기능이 있어 파일을 간편하게 숨김 처리 할 수 있습니다.
실수로 '숨기기' 처리 된 파일은 실행은 되지만 파일내 정보들은 확인 할 수 없습니다.
이 '숨기기 기능'을 취소 하여 문제를 해결 할 수 도 있습니다.
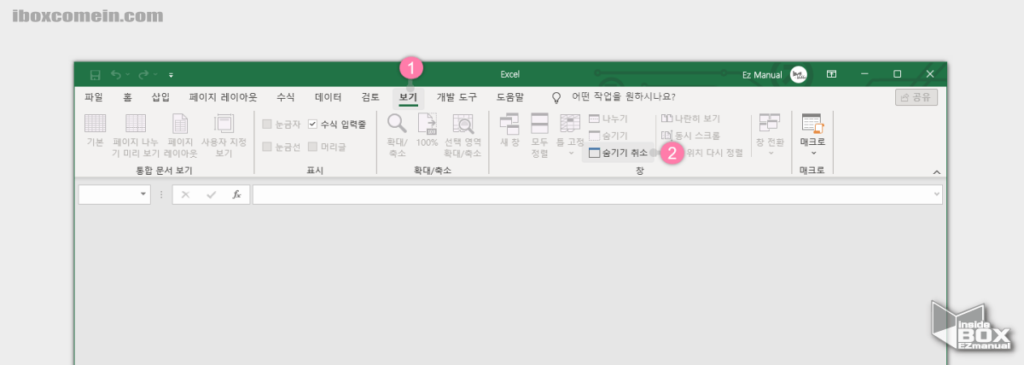
- 윗 쪽에 보기 ( 1 ) 위치로 탭을 전환 해 줍니다.
- 창 메뉴 그룹에서 숨기기 취소 ( 2 ) 항목을 클릭 해 줍니다.
- 숨김 처리 되어 보이지 않던 내용들을 확인 할 수 있습니다.
2. 정리
이렇게 엑셀 파일 손상 되어 열리지 않을 때 조치 방법에 대해 알아 보았습니다.
엑셀 파일이 열리지 않거나 제대로 실행 되지 않는 오류가 발생 한다면 위 내용을 하나씩 체크 하여 문제를 해결 해 보시길 바랍니다.
감사합니다.
