최근에는 보편적으로 고해상도 디스플레이를 사용 해서 상대적으로 아이콘이나 텍스트 등이 작아지게 됩니다.
이 경우 작은 상태로 장시간 작업등을 하면 눈 건강에도 좋지 않고 사용 하기에도 불편 합니다. 그렇다고 해상도를 낮추자니 비싸게 구입한 모니터를 제대로 활용 하지 못한다고 느껴질수도 있습니다.
하지만 윈도우에서는 디스플레이의 해상도를 낮추지 않아도 비율 조정 만으로 화면을 확대해서 사용 할 수 있는 기능을 제공 하고 있습니다.
그래서 오늘은 윈도우10 에서 디스플레이 배율 설정으로 모니터 화면을 확대해 크게 볼 수 있는 방법에 대해서 알아 보겠습니다.
튜토리얼 환경 : 튜토리얼 환경 : 윈도우10.
윈도우 디스플레이 배율 설정 하기
'Windows 설정' 의 디스플레이 섹션에서 배율 조절이 가능 하며, 고급 옵션에서는 좀 더 세부적인 사용자 지정 값을 사용 할 수 있습니다.
적용 순서를 안내 하겠습니다.
1. 기본 배율 조정
윈도우 디스플레이 설정 에서 디폴트로 제공 하는 확대 비율을 간편하게 적용 해 볼 수 있습니다.
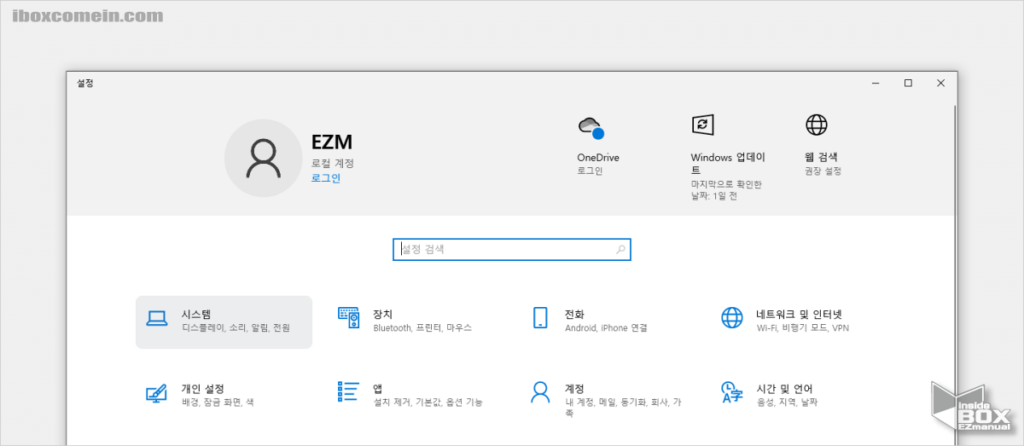
- 'Windows 설정' ( 단축키 : Win + i ) 을 열어 준 다음 시스템 메뉴로 진입 해 줍니다.
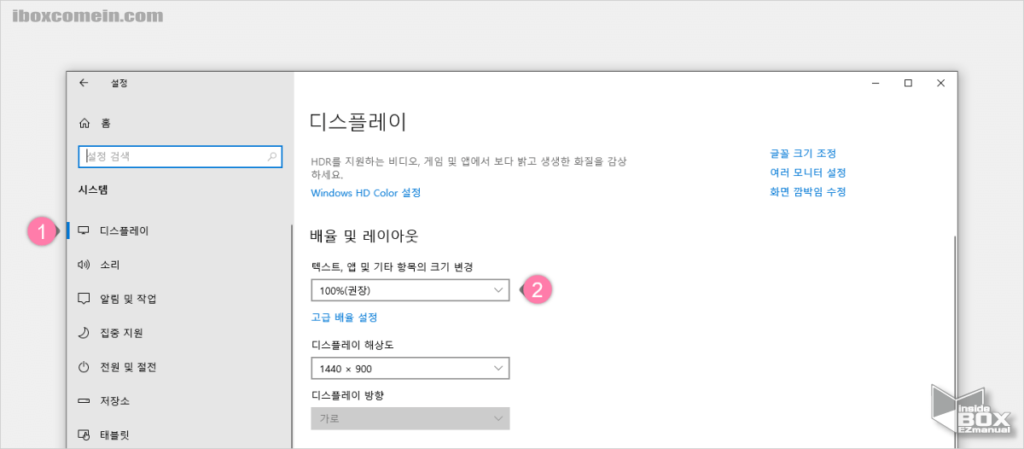
- 왼쪽 사이드 메뉴 에서 디스플레이 (1) 항목을 선택 합니다.
- 디스플레이의 '배율 및 레이아웃' 섹션 아래 '텍스트 앱 및 기타 항목의 크기 변경' 에서 100%(권장) (2) 으로 된 부분을 클릭 해 옵션을 확장 해 줍니다.
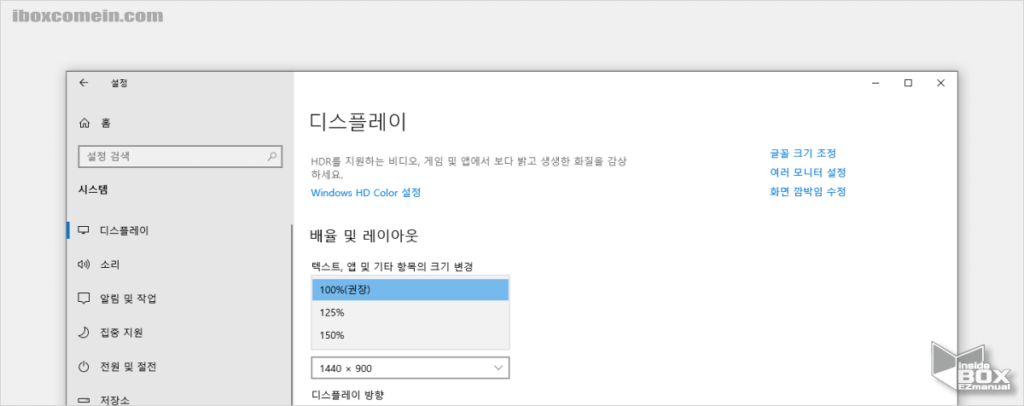
- 변경 가능 한 배율 값을 선택 할 수 있습니다. 사용 중인 디스플레이의 환경에 따라 확대 할 수 있는 옵션이 다르게 표시 됩니다.
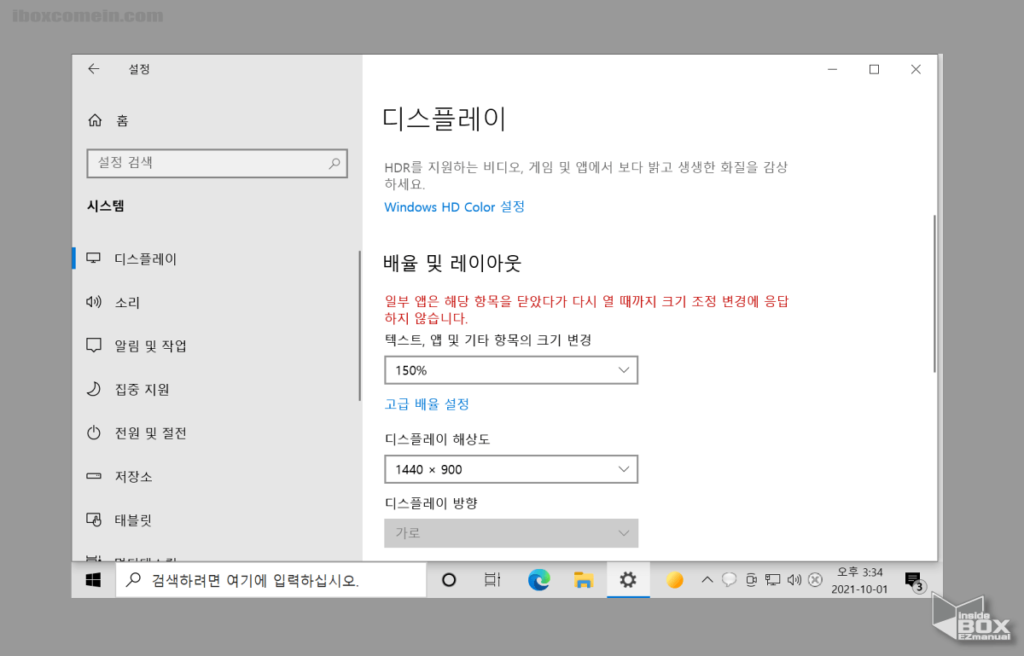
- 150% 배율로 선택 해 봤으며 옵션 변경시 바로 변경이 되는 것을 확인 할 수 있습니다.
2. 고급 배율 설정
만약 조금 더 세부적인 배율 설정을 하고 싶다면 '고급 배율 설정' 메뉴를 이용 하면 됩니다.
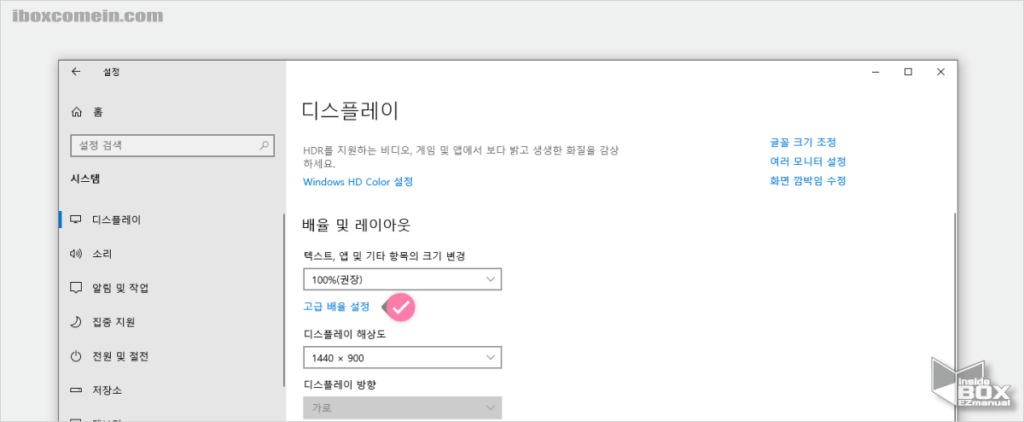
- 배율 선택 상자 바로 하단 '고급 배율 설정' 메뉴를 클릭 해 줍니다.
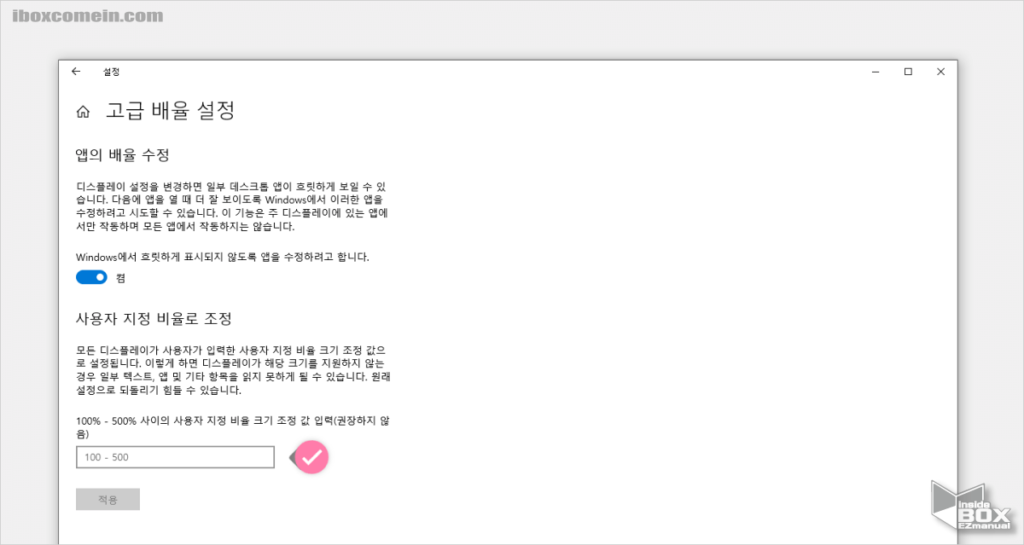
- '고급 배율 설정' 창으로 연결이 되며 '사용자 지정 비율로 조정' 섹션에서 사용자 지정 비율 크기 조정 값 입력란에 100 ~ 500 % 사이의 값을 지정 해서 미세하게 조절 할 수 있습니다.
- 값을 입력 후 하단 적용 버튼을 클릭 해 주면 설정 값으로 변경 됩니다.
마무리
이렇게 윈도우10 에서 디스플레이 배율 설정으로 모니터 화면을 확대해 크게 볼 수 있는 방법에 대해 알아 보았습니다.
컴퓨터 모니터 , 스마트폰 액정 등을 자주 본 다면 눈건강에 좋지 않을 것 입니다. 그리고 그런 상황에서 너무 작은 글자를 오래 보게 되면 더욱더 안좋은 영향을 주게 될 것 입니다.
눈 건강은 한번 나빠지면 회복이 불가능 하다 하니 미리 사소한 설정 등을 신경 써 주면 좋을 것 같습니다.
