윈도우를 사용 하다가 보면 알림음 과 함께 생각 보다 잦은 빈도로 알림 창이 생성 됩니다.
그리고 해당 알림은 처리를 하지 않는 다면 지속적으로 보여 집니다.
그래서 오늘은 윈도우10 에서 알림 센터의 메시지를 끄는 방법을 알아 보겠습니다.
ㅤ
1. 알림 센터의 메시지를 끄는 방법
알림관련 사항들은 Windows 설정의 알림 및 작업 에서 간단하게 켜거나 끌 수 있습니다.
ㅤ
튜토리얼 환경 : 윈도우10.
1.1. 전체 알림 끄기
알림 센터의 메시지를 모두 끄거나 켤 수 있습니다.
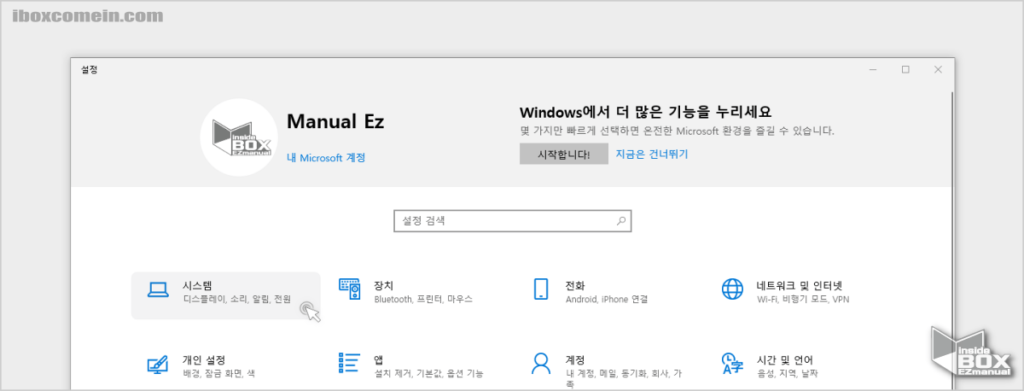
- Windows 설정 ( 단축키 : Win + i ) 을 열어 줍니다.
- 시스템 메뉴를 클릭 해 이동 해 줍니다.
ㅤ
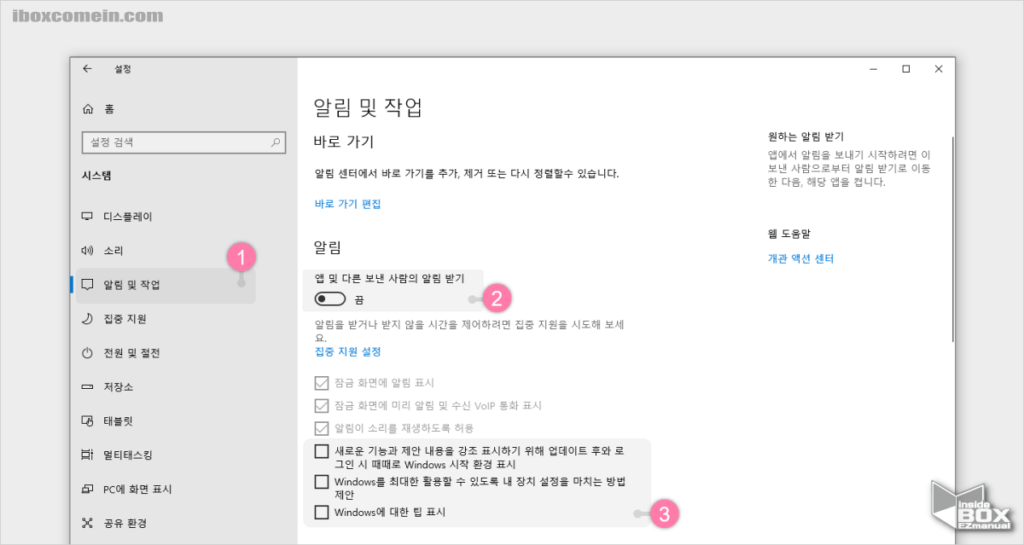
- 왼쪽 에 위치한 사이드 메뉴에 서 알림 및 작업 ( 1 ) 항목을 선택해 줍니다.
- 오른쪽 에서 알림 항목을 모두 비활성화해 줍니다.
- 앱 및 다른 보낸 사람의 알림 받기 ( 2 ) 의 스위치를 끔 으로 변경해 줍니다.
- 새로운 기능과 제안 내용을 강조 표시 …. 이하 세가지 ( 3 ) 항목 도 모두 체크를 해제해 줍니다.
ㅤ
1.2. 앱별 알림 끄기
알림 센터의 메시지를 특정 앱만 알림을 받거나 해제 할 수 있습니다.
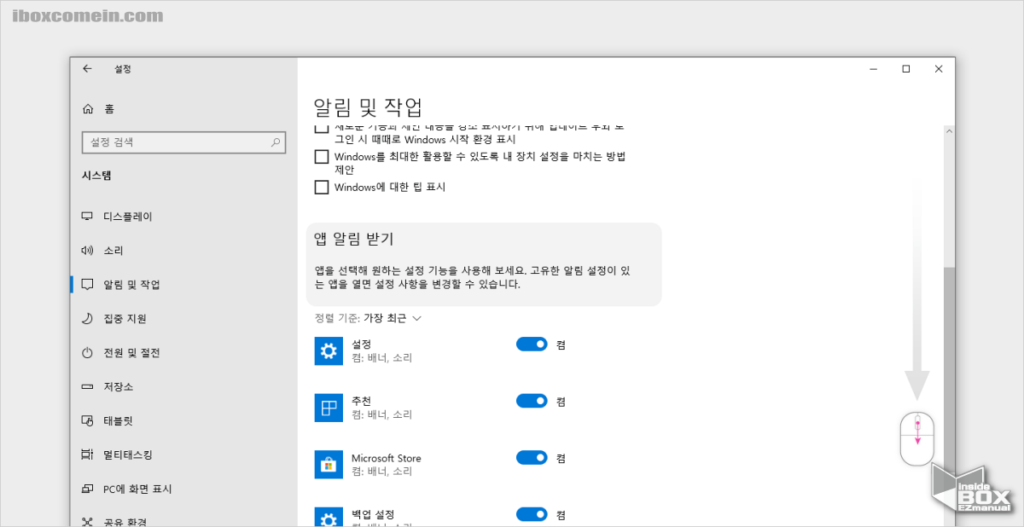
- 특정 앱만 설정을 적용 하기 위해서는 앱 및 다른 보낸 사람의 알림 받기 스위치를 다시 켬 으로 전환해 줍니다.
- 알림 및 작업 에서 알림을 설정 할 앱의 스위치를 켬 또는 끔 으로 선택 해주면 됩니다.
- 알림 및 작업 에서 특정 앱을 한번 더 마우스로 클릭 해주면 좀더 세부적인 설정이 가능합니다.
ㅤ
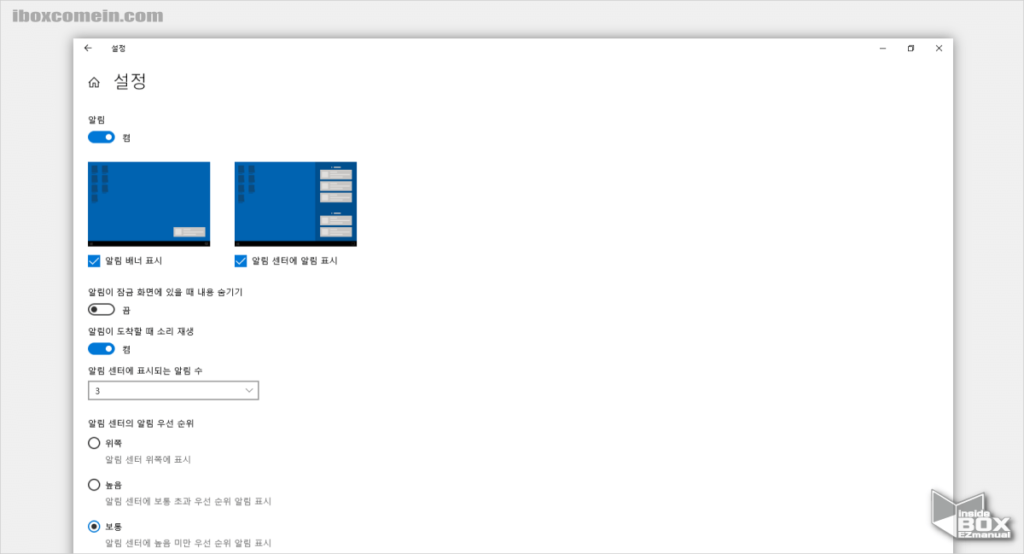
- 지정 한 앱 별로 좀 더 세부적인 수정을 할 수 있습니다.
- 알림 배너 표시 여부
- 알림 센터에 알림 표시 여부
- 내용 숨기기 활성화 여부
- 표시 될 알림 수
- 알림 센터의 알림 우선 순위 위치 지정
2. 정리
이렇게 윈도우10 에서 알림 센터의 메시지를 끄는 방법에 대해 알아 보았습니다.
특정 앱만 알림을 비활 성화 하거나 전체 알림을 비활성화 할 수 있으니 선택적으로 적용 해서 사용해 보시 길 바랍니다.
감사합니다.
