윈도우 10에는 부팅 후 로그인을 위해 계정 비밀번호를 입력해야 하는데, 이 비밀번호가 기억나지 않는 다면 로그인을 할수 없기 때문에 상당히 난감할 수 있습니다.
윈도우 10을 사용하려면 로컬 계정 또는 마이크로소프트 계정 중 사용환경에 맞는 한 가지 유형을 적용해 사용해야 하는데 각각의 계정 유형에 따라 다른 방식으로 비밀번호를 찾을 수 있습니다. 마이크로소프트 계정의 경우 계정 페이지를 통해 초기화할 수 있지만 만약 로컬 계정을 사용하는 경우 USB 플래시 드라이브를 사용하여 암호 재설정 디스크를 만들어 두면 암호를 잊어버린 경우 손쉽게 다시 설정할 수 있습니다.
그래서 오늘은 윈도우10에서 암호 재설정 디스크를 만들어 비밀번호 분실에 대비하는 기본적인 방법에 대해서 알아 봅니다.
튜토리얼 환경: 윈도우 10 pro (빌드: 19044.2006)
선행 사항
암호 재설정 디스크를 만들기 위해서는 다음 내용에 대해 알고 있거나 준비해야합니다.
- 사용 중인 계정 유형이 로컬 계정이어야 합니다. 마이크로소프트 계정을 사용하는 경우 암호 재설정 디스크 만들기를 이용할 수 없습니다.
- 암호 재설정 디스크로 제작할 USB 드라이브 또는 SD카드가 필요하며, 이 디스크를 대상 컴퓨터에 연결합니다. 또한 암호 재설정 디스크를 만들면 USB 플래시 드라이브의 서식이 다시 지정되지는 않지만 계속하기 전에 데이터를 백업하는 것을 권장합니다.
암호 재설정 디스크 만들기
위 선행 사항을 통해 USB 가 연결 된 상태에서 암호 재설정 디스크 만들기 메뉴를 통해 암호 재설정 디스크를 만들 수 있습니다.
참고: Windows 10 버전 1803 이상을 사용 중이라면 암호를 잊어버린 경우 로컬 계정에 보안 질문을 추가할 수 있으므로 암호 재설정 디스크를 만들 필요가 없습니다. 만약 보안 질문을 추가하지 않은 경우 설정 앱을 실행 후 로그인 옵션에서 보안 질문을 업데이트할 수 있습니다.
암호 기억 마법사 실행
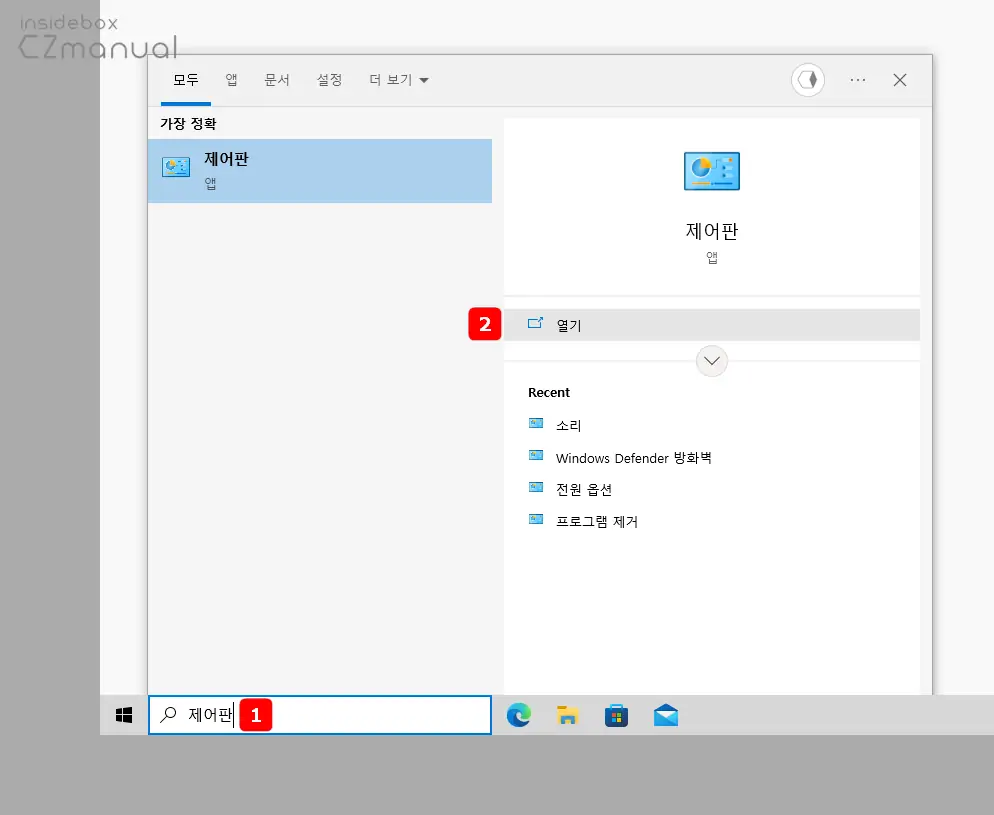
- 윈도우에서 작업 표시줄 돋보기 아이콘이 위치한 검색 필드에
제어판이 라고 입력 합니다. - 검색 결과의 가장 정확 항목에 제어판이 검색 되면, 해당 앱을 바로 클릭 하거나 오른쪽 하위 실행 옵션에서 열기 를 클릭 해 실행 합니다.
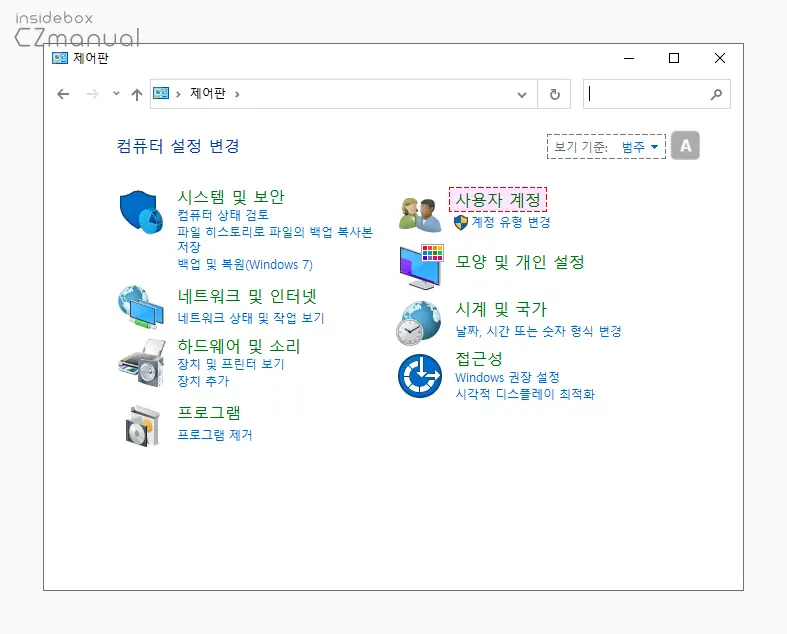
- 사용자 계정 카테고리로 이동합니다. 메뉴 구성이 위와 다르다면 오른쪽 상단에 위치한 보기 기준: A 을 범주로 수정합니다.
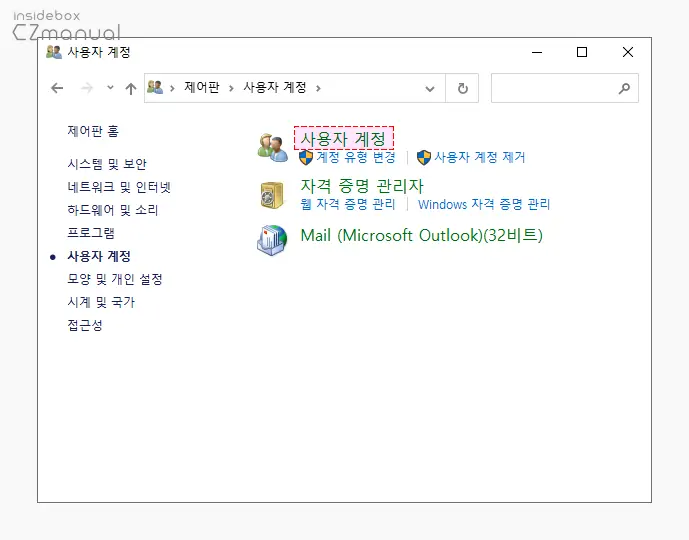
- 사용자 계정 카테고리 이동 후 다시 사용자 계정 메뉴로 진입합니다.
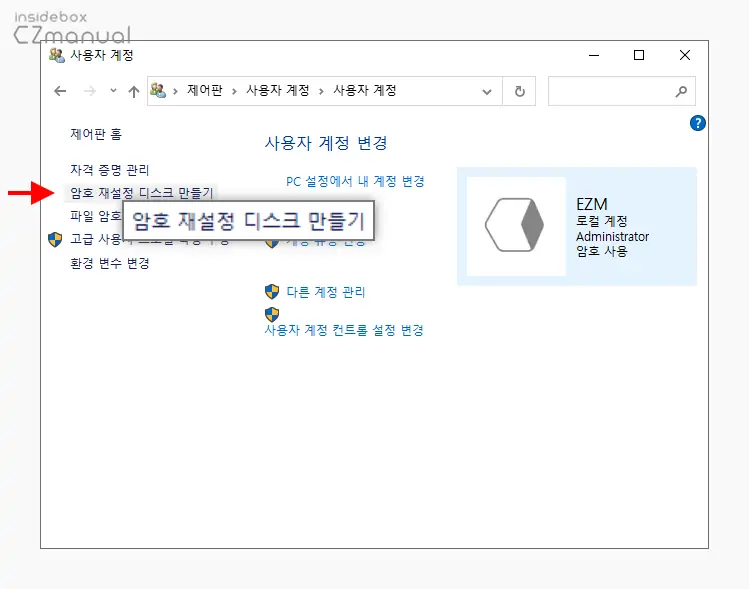
- 좌측 사이드에 위치한 메뉴 중 암호 재설정 디스크 만들기 링크를 클릭합니다.
암호 기억 마법사 진행
암호 기억 마법사를 실행 후 마법사에서 안내하는 단계에 따라 현재 설정된 암호를 연결된 디스크에 저장할 수 있습니다.
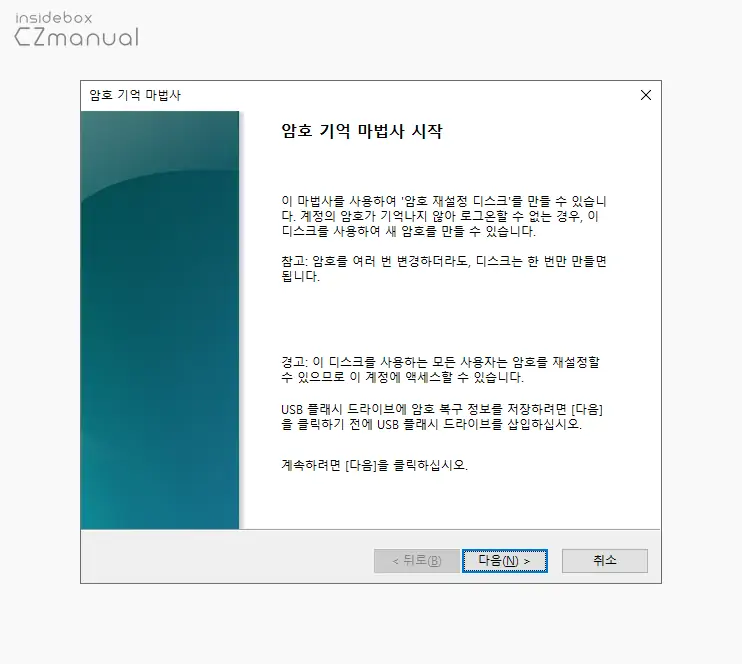
- 암호 기억 마법사라는 제목의 패널이 실행되며 마법사를 통해 할 수 있는 작업과 경고 등을 확인할 수 있습니다. 내용을 이해했고 계속 진행하고 싶다면 다음(N) 버튼을 클릭합니다.
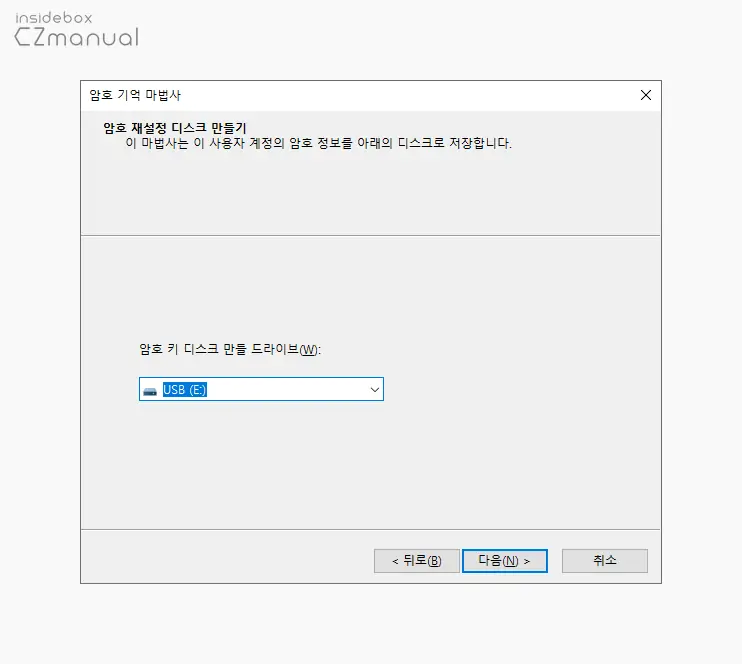
- 암호 재설정 디스크 만들기 단계에서 현재 계정의 암호 정보를 저장할 디스크를 암호 키 디스크 만들 드라이브(W): 섹션의 드롭다운 목록에서 선택할 수 있습니다. 선택 후 다음(N) 버튼을 클릭 해 단계를 진행합니다.
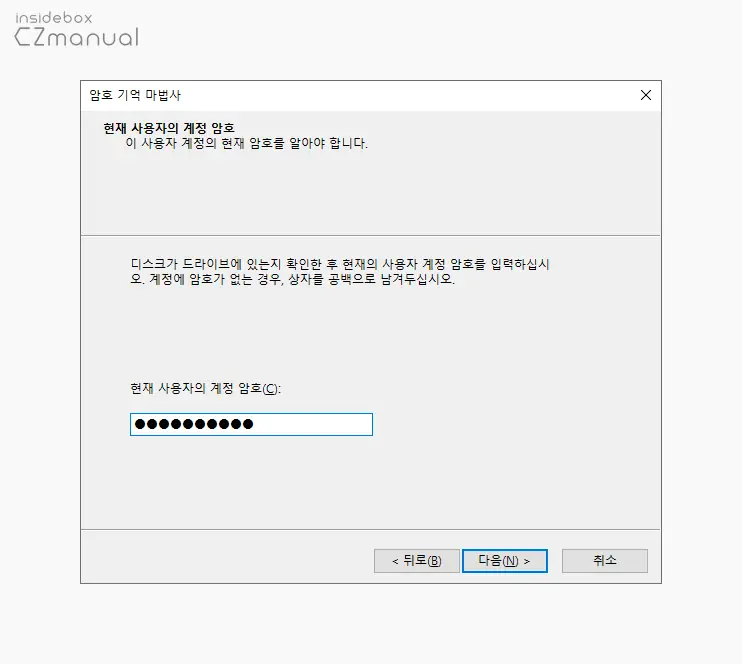
- 현재 사용자의 계정 암호 단계에서 현재 접속 된 사용자 계정의 암호를 현재 사용자의 계정 암호(C): 필드에 채워준 뒤 다음(N)버튼을 클릭 해 단계를 진행합니다.
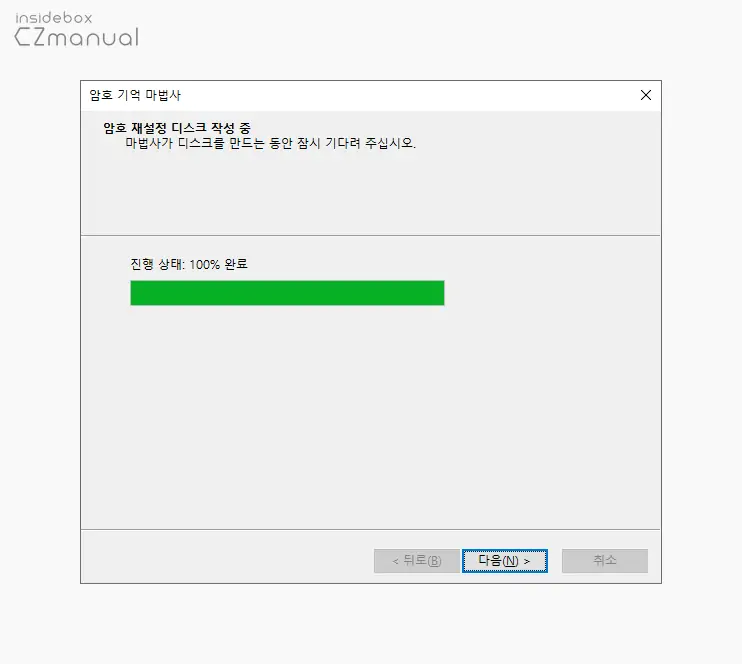
- 암호 재설정 디스크 작성 중 단계에서 마법사가 디스크를 만드는 과정이 잠시 진행되니 완료 되면 다음(N) 버튼을 클릭합니다.
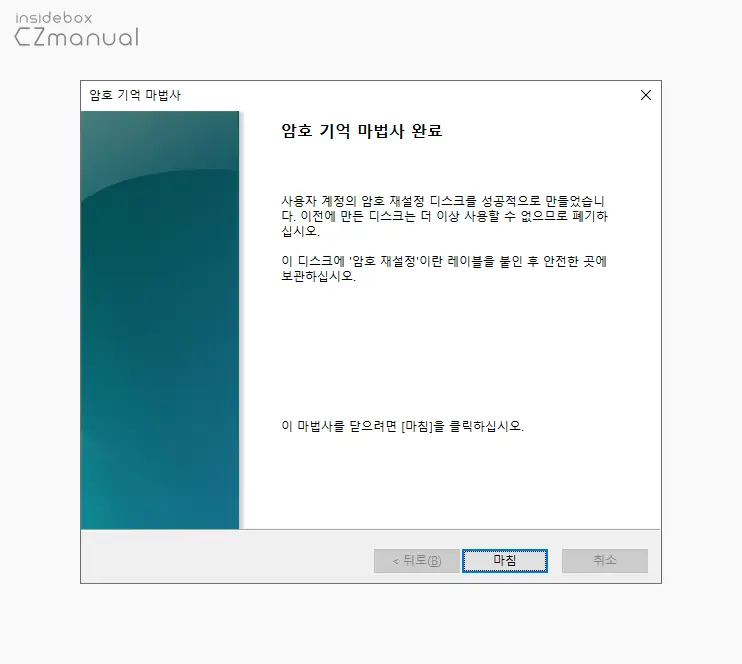
- 암호 기억 마법사 완료 단계로 이동되면 암호 재설정 디스크 만들기가 완료된 것으로 마침 버튼을 눌러 마법사를 종료합니다.
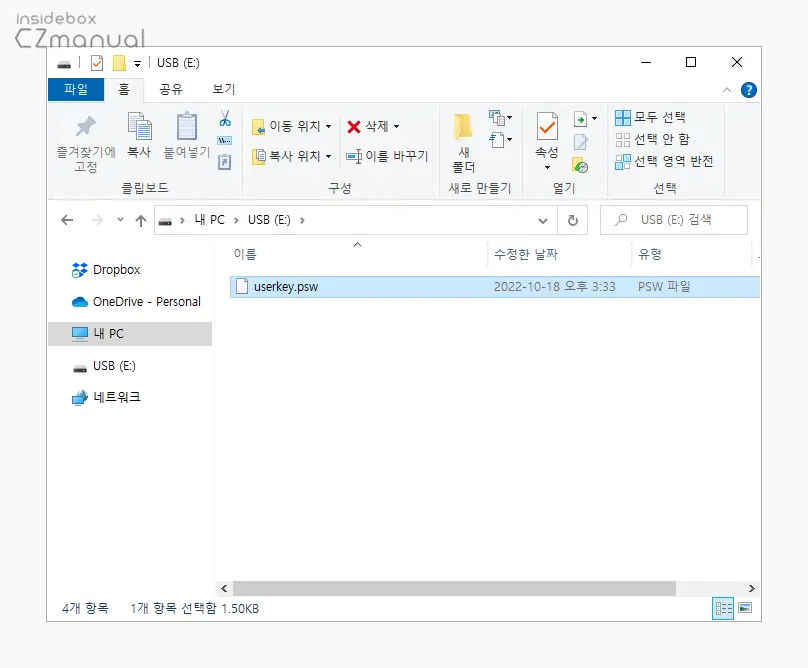
- 대상 디스크를 열어보면 usertkey.psw라는 파일을 확인할 수 있습니다.
암호 재설정 디스크로 암호 재설정하기
위 과정으로 암호 재설정 디스크를 만들어두면 암호가 기억나지 않을 때 간단하게 암호를 재설정 할 수 있으며 재설정 과정은 다음과 같습니다.
암호 재설정 마법사 실행
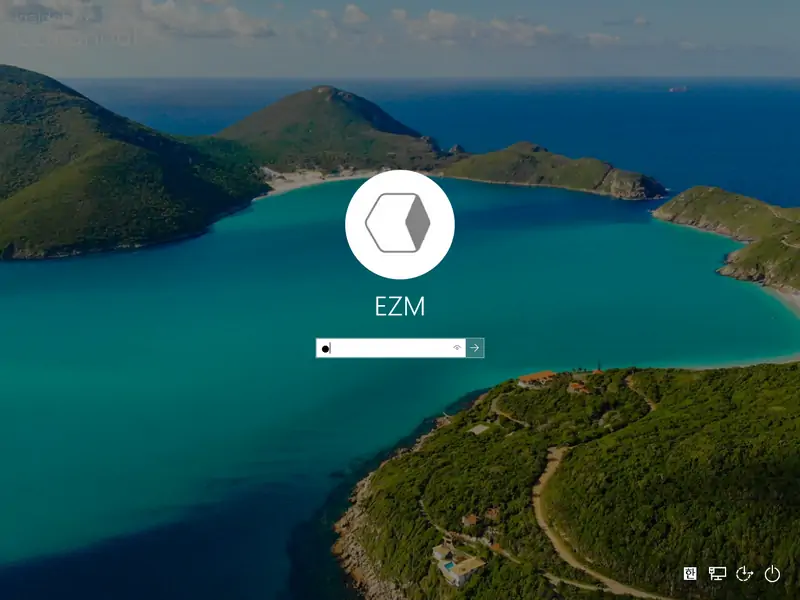
- 컴퓨터를 부팅하고 로그인 프롬프트에서 잘못 된 암호를 한번 입력합니다.
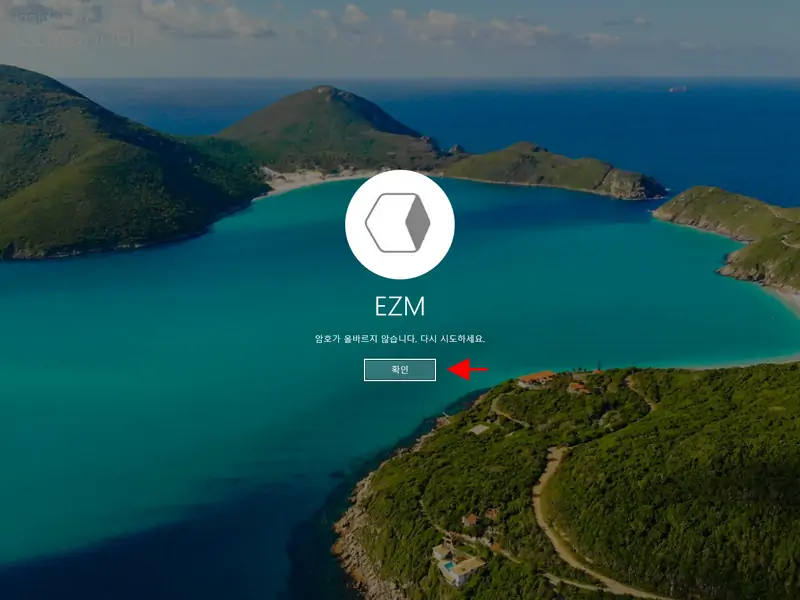
- 암호가 올바르지 않습니다. 다시 시도하십시오.라는 메시지가 표시되면 아래 확인 버튼을 클릭합니다.
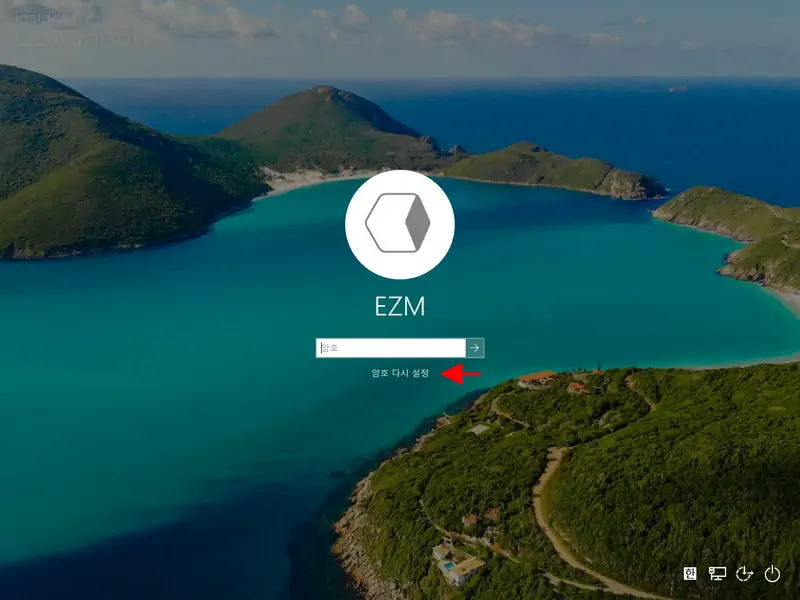
- 다시 로그인 프롬프트로 이동되는데 처음에 보이지 않던 암호 다시 설정 링크를 확인할 수 있습니다. 이 링크를 클릭합니다.
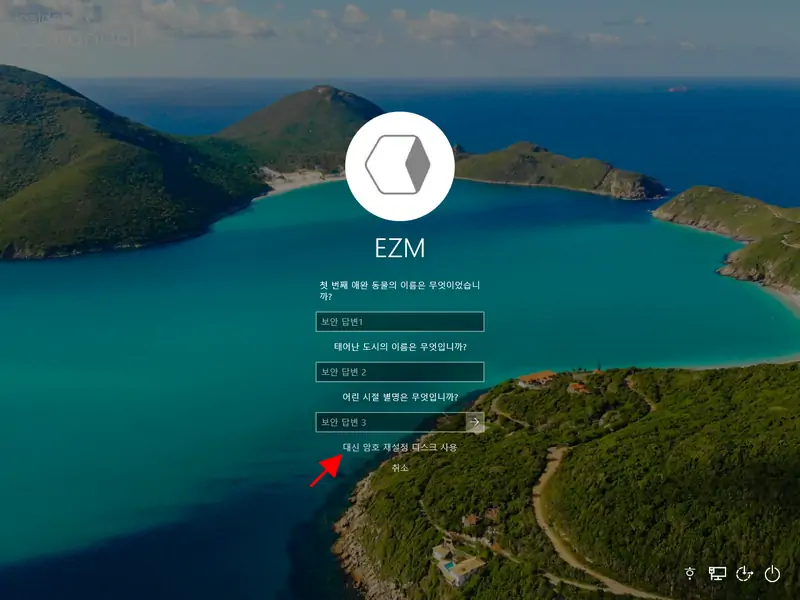
- 세 가지 보안 질문을 입력할 수 있는 화면으로 전환되는데 보안 질문을 알고있다면 입력해서 복구할 수 있지만 모르는 경우 아래 대신 암호 재설정 디스크 사용을 마우스로 클릭합니다.
암호 재설정 마법사 진행
암호 재설정 마법사 실행 후 마법사에서 안내하는 단계에 따라 새로운 암호를 설정할 수 있고 이 암호를 이용해 정상적으로 로그인 할 수 있습니다.
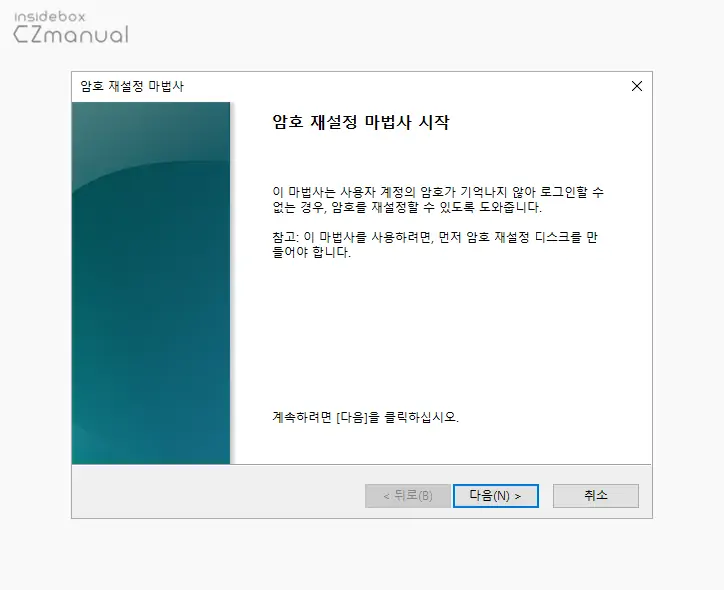
- 암호 재설정 마법사라는 제목의 패널이 프롬프트 화면에서 새롭게 실행되는데 마법사를 통해 암호를 재설정할 수 있다는 내용과 참고 사항들을 안내하고 있습니다. 내용을 이해했고 계속 진행하고 싶다면 다음(N) 버튼을 클릭 해 단계를 진행합니다.
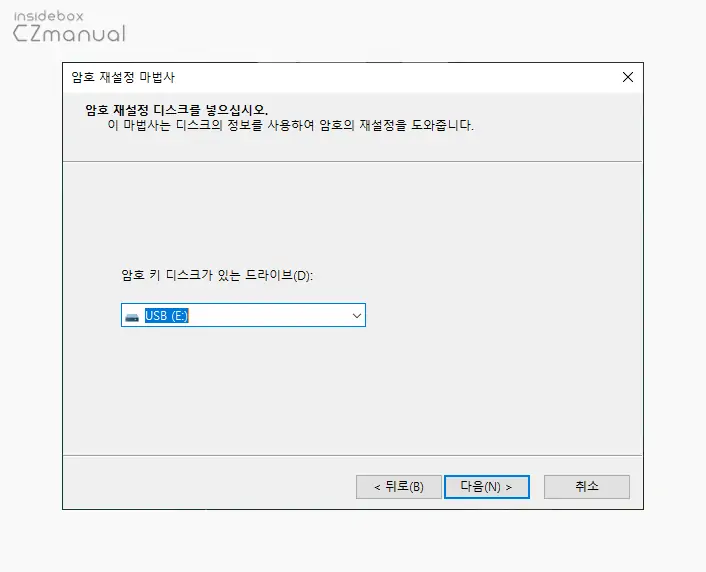
- 암호 재설정 디스크를 넣으십시오. 단계에서 암호 재설정 작업을 진행 할 디스크를 암호 키 디스크가 있는 드라이브(D): 아래 드롭다운 목록에서 선택 후 다음(N) 버튼을 클릭합니다.
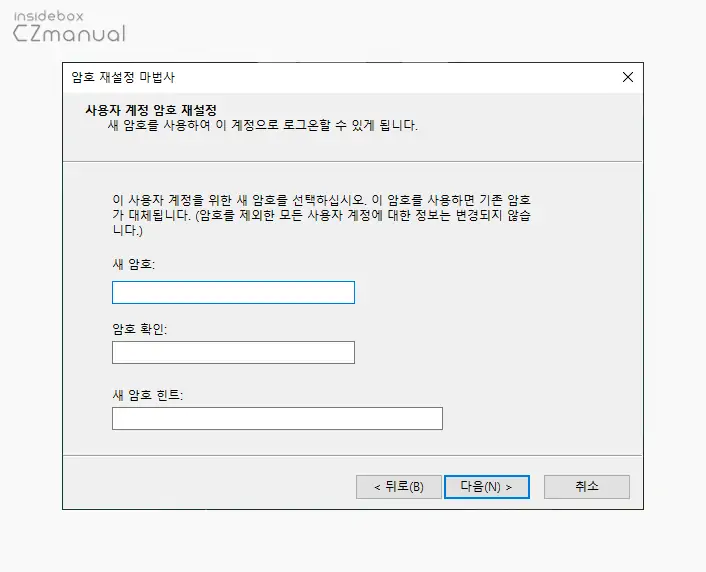
- 사용자 계정 암호 재설정 단계에서 새로 사용할 암호를 새 암호: 와 암호 확인: 필드에 입력 후 다음(N) 버튼을 클릭합니다.
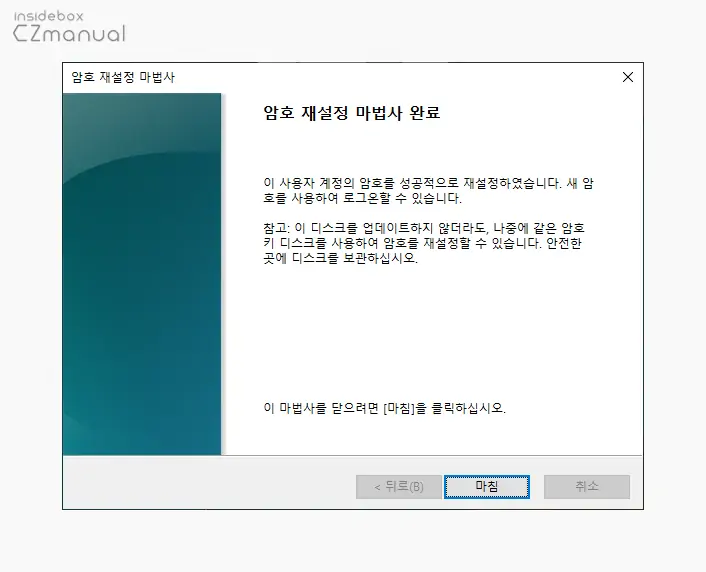
- 암호 재설정 마법사 완료 단계로 이동되면 암호 재설정이 완료된 것으로 마침 버튼을 눌러 마법사를 종료합니다.
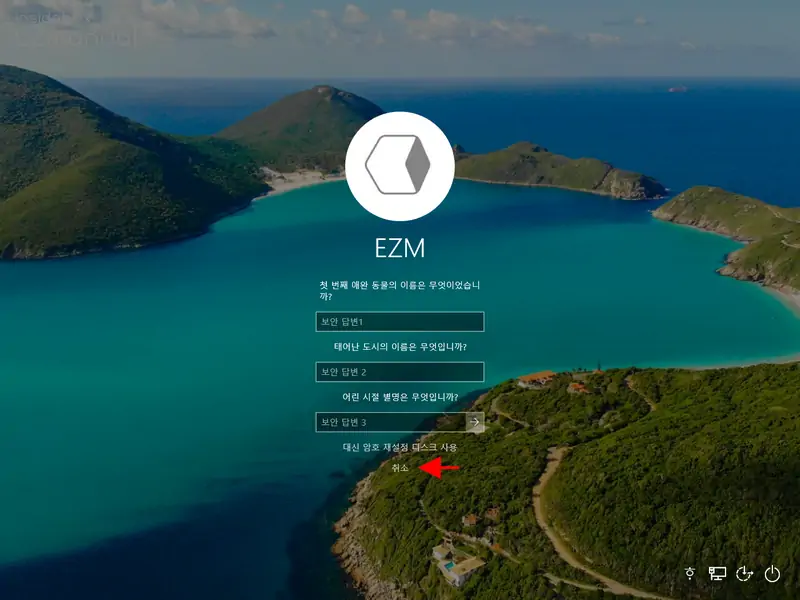
- 암호 재설정 작업 후 취소를 클릭 해 로그인 프롬프트 화면으로 이동 해 재설정한 비밀번호를 이용해 로그인 합니다.
마치며
이번 포스트에서는 윈도우10에서 암호 재설정 디스크를 만들어 비밀번호 분실시 재설정 디스크를 이용해 비밀번호를 다시 설정하는 방법에 대해 알아 보았습니다. USB 만 하나 준비해 둔다면 암호 재설정 디스크를 생성하는 과정이 크게 복잡하지 않고 무엇보다 암호를 여러 번 변경해도 새 디스크를 만들 필요가 없어 편리합니다.
이렇게 윈도우 10 로컬 계정을 사용 중인 경우 암호 분실에 대해 암호 재설정 디스크를 만들어 두면 분실시 간단하게 암호를 재설정 할 수 있을 것 입니다.
