보통 윈도우는 컴퓨터를 부팅하거나 종료할 때 자동으로 업데이트가 진행 됩니다.
하지만 직접 수동으로 업데이트를 진행할 수도 있습니다.
혹자는 업데이트는 시간이 좀 지나고 하는 게 좋다고 하지만 본인은 대부분의 OS 들의 업데이트는 최신으로 유지 하려고 하는 편 입니다.
자동으로 업데이트가 잘되지 않는 경우
- 'Windows 설정'에서 업데이트를 직접 체크 하여 진행 하거나
- 마이크로소프트 Windows 10 다운로드 페이지에서 업데이트를 진행 할 수 도 있습니다.
이중에서 오늘은 'Windows 설정'에서 업데이트를 직접 체크 하여 진행하는 방법을 알아 보겠습니다.
ㅤ
1. Windows 업데이트
Windows 업데이트 와 관련 해서
- 업데이트를 확인 하고 진행 하는 방법
- 업데이트를 특정 기간 동안 중지 하는 법
- 사용 시간을 지정 해서 해당 시간에는 업데이트가 되지 않도록 설정 하는 법
- 업데이트의 기록을 확인 하고 원하지 않는 업데이트를 제거하는 법
이렇게기본적으로 윈도우에서 제공하는 업데이트 기능들에 대해 안내 합니다.
ㅤ
튜토리얼 환경 : 윈도우10 .
1.1. 업데이트 확인
윈도우 업데이트는 ' Windows 설정' 에서 진행 할 수 있습니다.
메뉴 위치 와 업데이트 진행 하는 방법을 안내 드립니다.
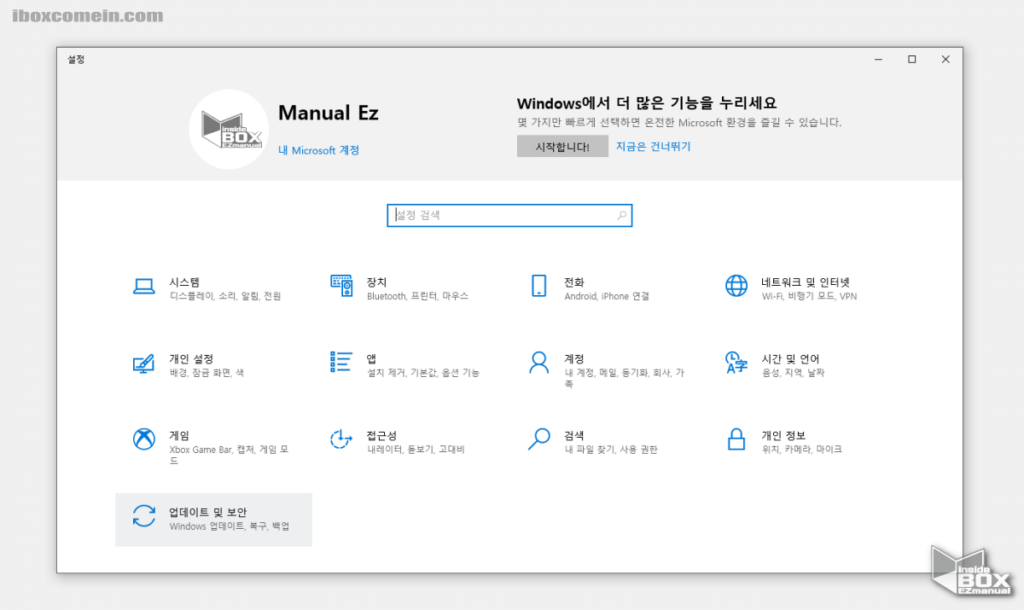
- Windows 설정 ( 단축키 : Win + i ) 을 열어 줍니다.
- 업데이트 및 보안 메뉴를 클릭 해 줍니다.
ㅤ
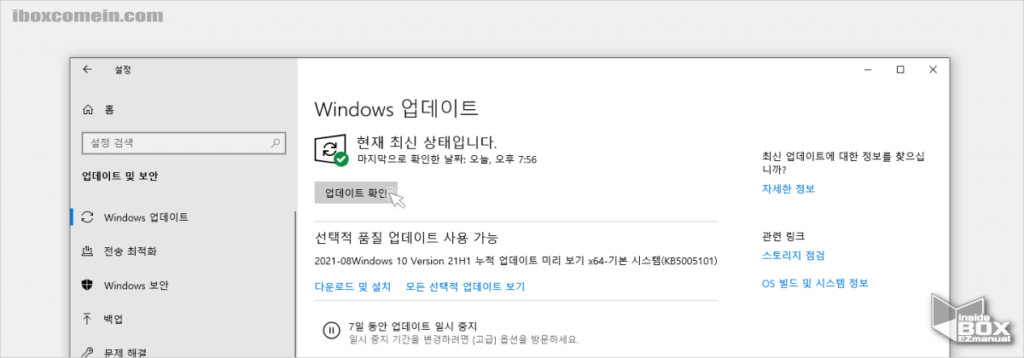
- Windows 업데이트 항목에서 업데이트 확인 버튼을 누르게 되면 추가로 설치 해야 하는 업데이트 유무를 확인 할 수 있습니다.
- 설치 해야하는 업데이트가 있다면 업데이트 정보 와 다운로드 및 설치 링크가 활성화 되며 이를 클릭 해 업데이트를 진행 할 수 있습니다.
1.2. 업데이트 일시 중지 와 고급 옵션
윈도우에서는 업데이트를 특정 기간 동안 일시 정지 할 수 있는 기능을 제공 합니다.
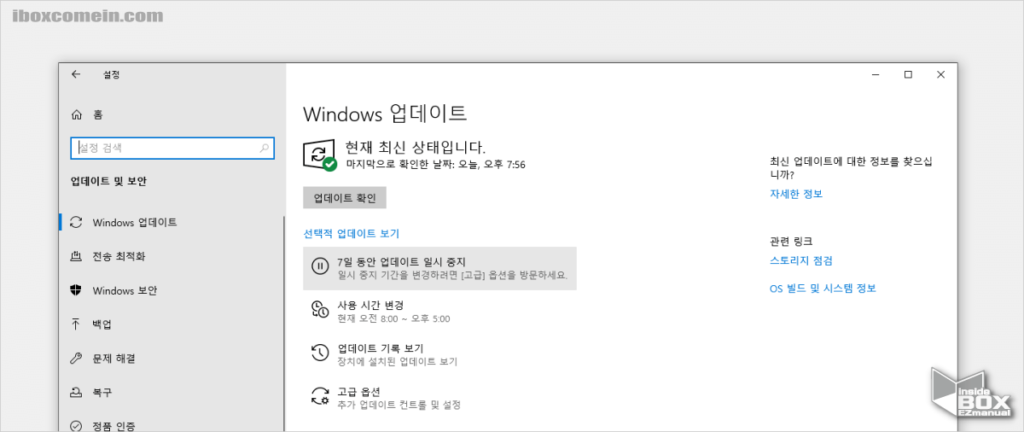
- 7일 동안 업데이트 일시 중지 메뉴를 클릭 해 줍니다.
- 메뉴를 클릭 하면 바로 업데이트가 '7일 간 일시 중지' 처리 됩니다.
ㅤ
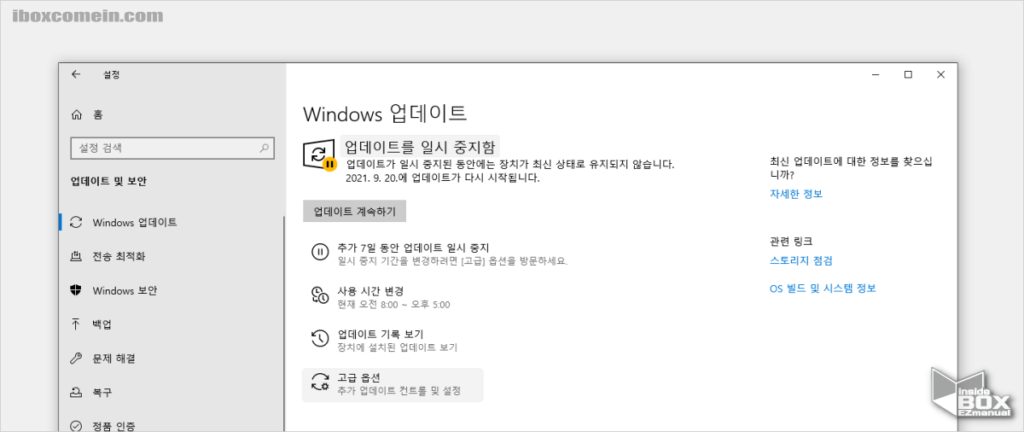
- 하단 에 위치한 고급 옵션 에서 업데이트 일시 정지 기간을 수정 할 수 있습니다.
ㅤ
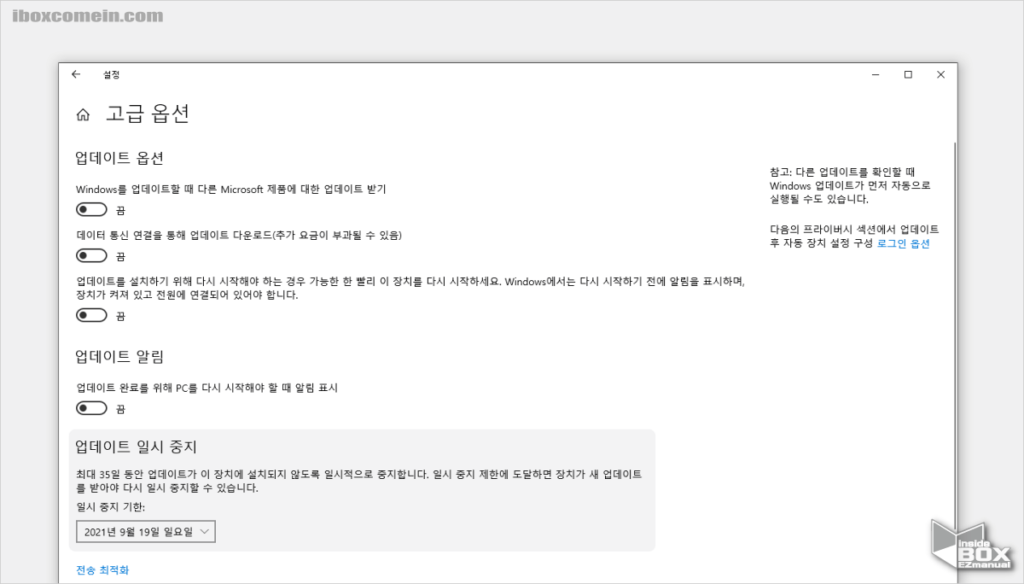
- 업데이트 일시 중지 항목에서 일시 중지 기한을 확인 할 수 있으며 이 기한을 최대 35일 까지 연장 할 수 있습니다.
1.3. 사용 시간 변경 하기
'사용 시간' 은 사용자가 컴퓨터를 사용하는 시간을 말 합니다.
사용 하는 시간에는 업데이트가 진행 되지 않으니 적절 하게 설정 해두면 임의로 업데이트 또는 재부팅 등이 이루어지지 않을 것 입니다.
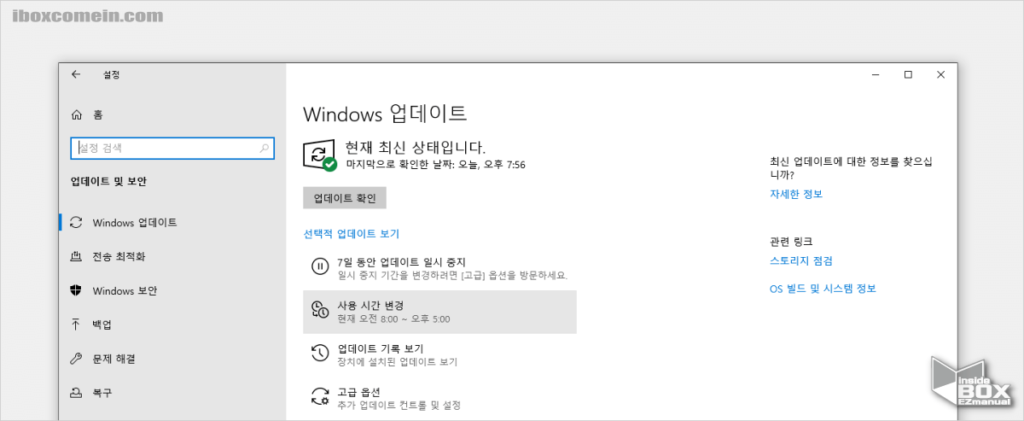
- 사용 시간 변경 메뉴를 클릭 해 줍니다.
ㅤ
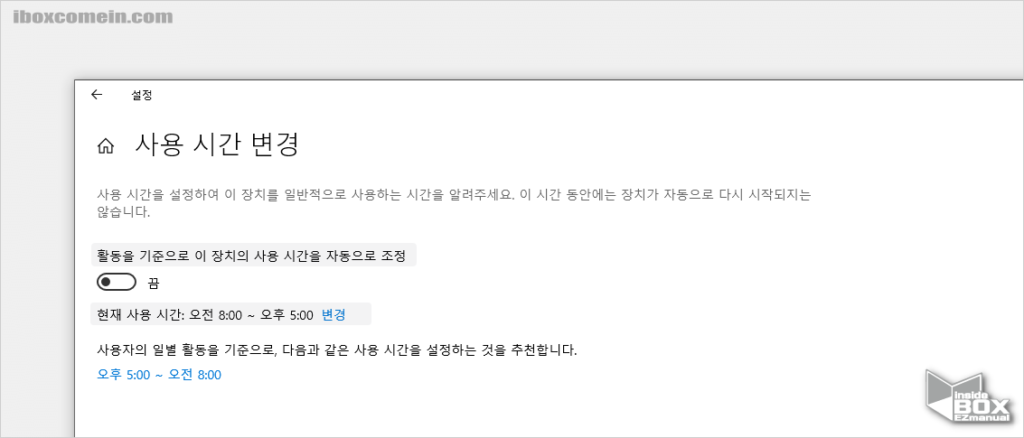
- 사용 시간 변경 설정 화면으로 이동 됩니다.
- 활동을 기준으로 이 장치의 사용 시간을 자동으로 조정 : 켬 상태 일 경우 윈도우가 자동으로 사용 시간을 추정 해 업데이트를 진행 하게 됩니다.
- 현재 사용 시간 : 자동 설정 시간이 아닌 수동으로 사용 시간을 설정 하는 경우 이 기준을 따르게 됩니다. 오른쪽에 위치한 변경 메뉴에 서 사용 시간을 수정 할 수 있습니다.
- 사용자의 일별 활동을 기준으로, 다음과 같은 사용 시간을 설정하는 것을 추천합니다. : 자동으로 조정 옵션을 켬 상태에서 끔 으로 변경 한 경우 추천 시간이 표시 됩니다. 수동 시간 설정 시 참고하면 좋을 것 입니다.
ㅤ
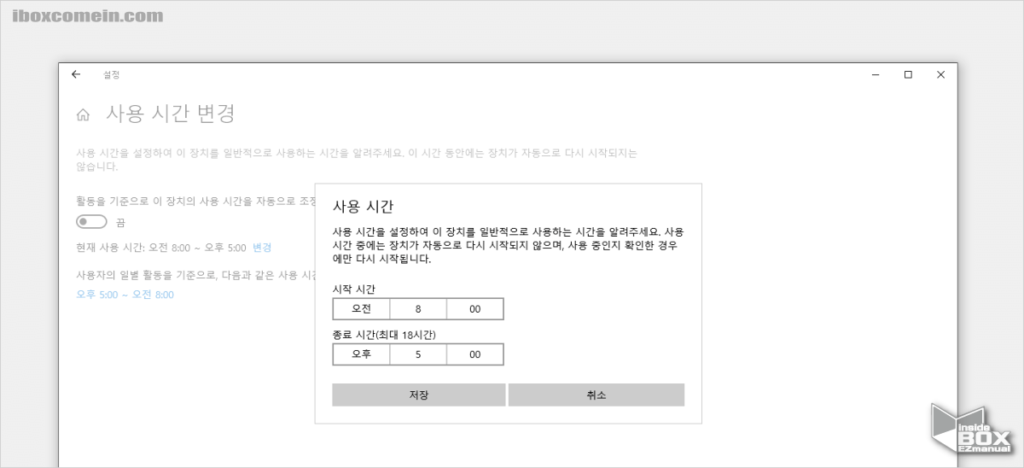
- '현재 사용 시간' 의 변경 메뉴를 클릭 하면 사용 시간 창이 활성화 되며 이곳에서 사용 시간을 직접 지정 할 수 있습니다.
1.4. 업데이트 기록 보기 및 업데이트 제거 하기
생각 보다 자잘한 업데이트가 많기 때문에 업데이트 된 기록을 확인 하고 싶을 수 있습니다.
또한 업데이트 기록을 확인 하고 특정 업데이트는 진행 하고 싶지 않은 경우 이를 제거할 수도 있습니다.
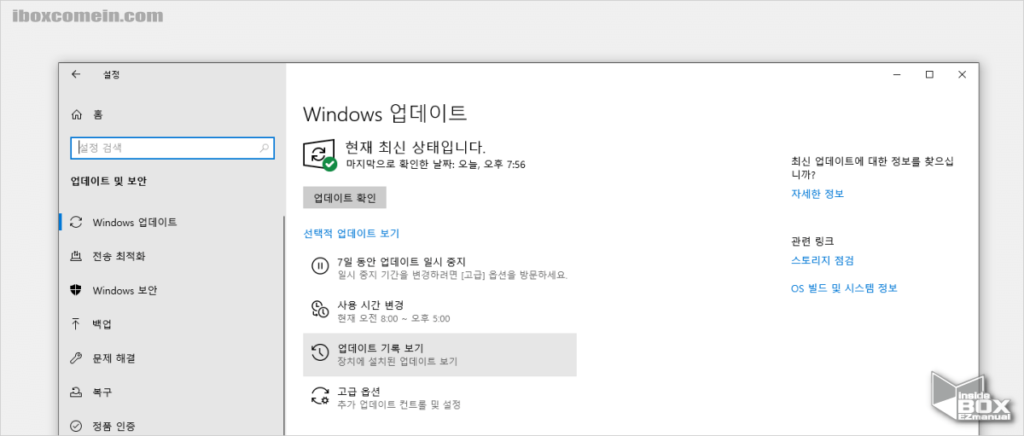
- 업데이트 기록 보기 항목을 눌러 줍니다.
ㅤ
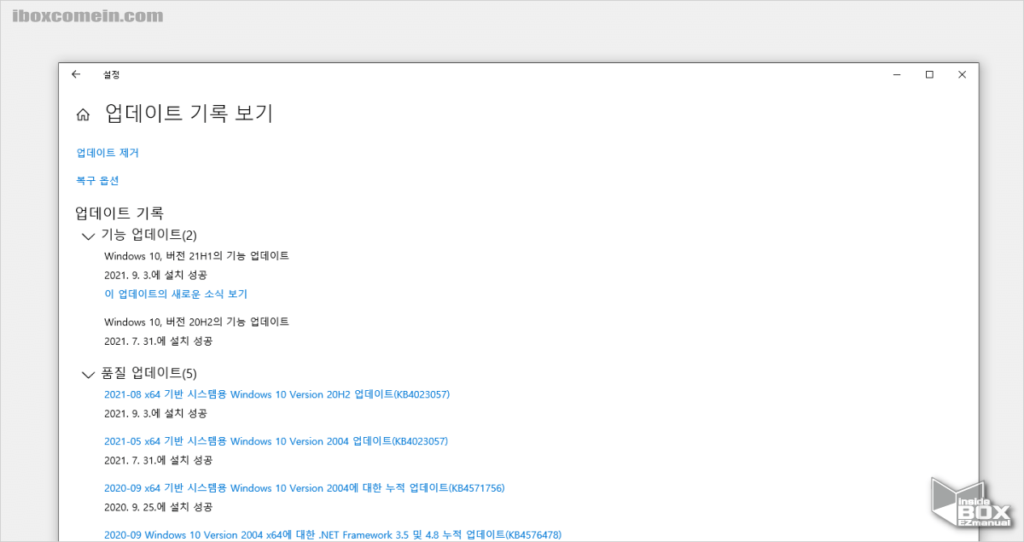
- 업데이트 기록 에서 완료된 기능 업데이트 와 품질 업데이트 이력을 확인 할 수 있습니다.
- 만약 원하지 않는 업데이트가 진행 된 경우 이를 제거 하고 싶다면 페이지 상단 업데이트 제거 메뉴를 클릭 해주면 됩니다.
ㅤ
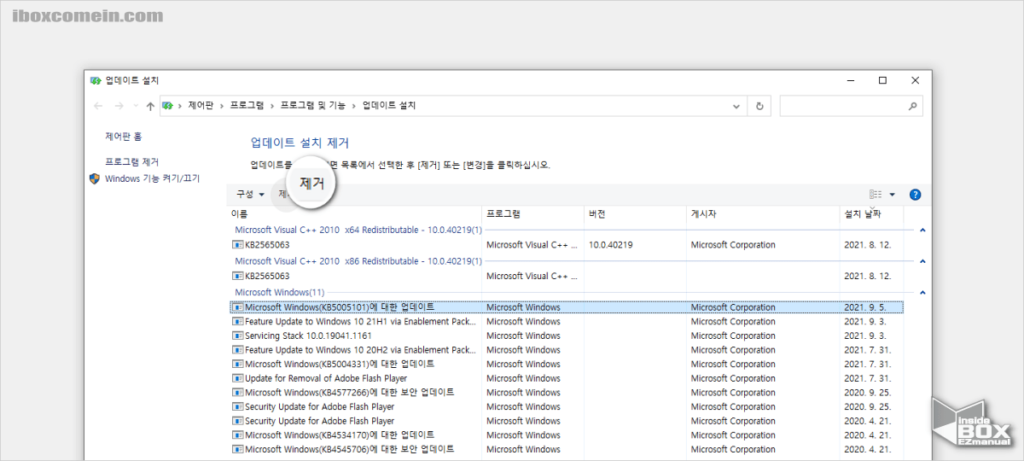
- 업데이트 설치 창이 활성화 되고 제거 하고싶은 업데이트 내역을 마우스로 선택 한 다음 상단에 위치 해 있는 제거 항목을 눌러 주면 됩니다. 업데이트 파일을 마우스로 더블 클릭 해도 동일하게 제거 할 수 있습니다.
ㅤ
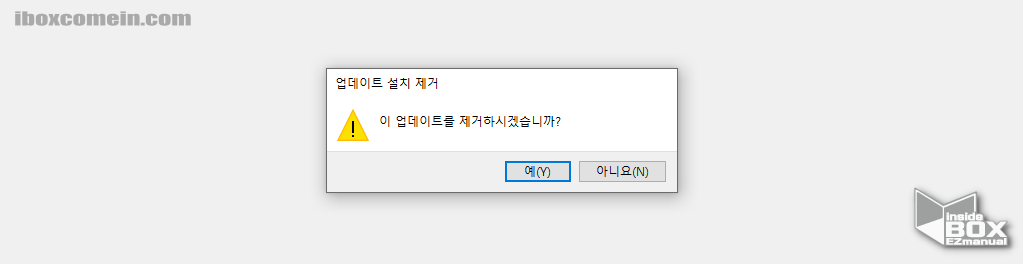
- 업데이트 설치 제거 창이 보이고 업데이트를 계속 제거 하고 싶은 경우 예(Y) 버튼을 클릭 해 주면 됩니다.
2. 정리
이렇게 'Windows 설정'에서 업데이트를 직접 체크 하여 진행하는 방법에 대해 알아 보았습니다.
그 외 에도 다양한 옵션들을 제공 하고 있기 때문에 중요한 상황에 업데이트가 진행 되버리는 일이 없도록 컴퓨터의 사용 환경에 맞도록 적절 하게 수정 하여 사용 해 보시길 바랍니다.
감사합니다.
