윈도우 11 을 다양한 방식으로 설치를 진행 하게 되는데요. 익숙한 사용자의 경우 설치 과정은 가볍게 진행 할 수 있는 부분이겠지만 그렇지 않은 초보자의 경우 어려움이 있을 수 있 습니다.
그래서 오늘은 윈도우 11 프로 에디션을 클린 설치 하면서 로컬 계정 적용 후 진행 되는 과정에 대해서 알아 보겠습니다.
아래 안내 하는 과정이 순서대로 진행 되며 몇 차례 재부팅 되는 등 시간이 꽤 소요 될 수 있 습니다. 윈도우 11 로 안내 하지만 윈도우 10 또한 거의 유사한 단계로 진행 되니 이 부분 또한 참고 바랍니다.
이 포스트는 충분한 테스트 및 검증 후 작성 되었지만 이것이 해당 내용의 정확성이나 신뢰성에 대해 보증을 하는 것은 아니니 단순 하게 참고 용으로 봐주시길 바랍니다.
튜토리얼 환경 : 윈도우11.
설치 기본 정보 입력
처음 설치를 하게 되면 기본적으로 입력 하는 언어 설정, 약관 동의 등이 진행 됩니다. 이는 이전 버전의 윈도우에서도 동일 합니다.
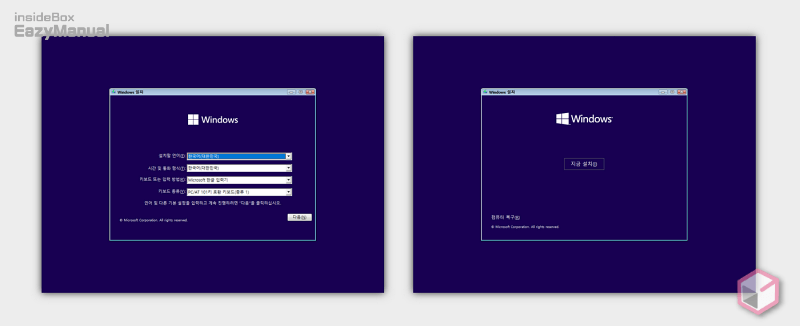
- 처음 설치과정이 시작 되는 화면 입니다. 이 곳에서 언어 설정 등을 변경 할 수 있으며 한국어 설치 이미지를 사용한 경우 그대로 두고 진행 합니다.
- 수정등 설정이 완료 되었 다면 오른쪽 하단 다음(N) 버튼을 눌러 줍니다.
- 클린 설치를 하기 위해서는 지금 설치(I) 를 누름니. 새로 설치 하지 않고 복구 작업의 경우 왼쪽 하단 컴퓨터 복구(R) 로 진행 합니다.
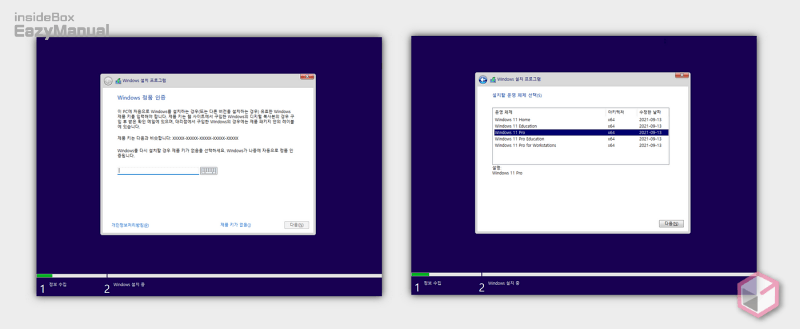
- Windows 정품 인증이 진행 되고 제품 키가 있다면 입력 후 다음(N) 버튼을 눌러 주고, 없다면 제품 키가 없음(I) 링크를 클릭 합니다.
- 인증 단계 후 설치 할 운영 체제를 선택 합니다. 일반적으로 가지고 있는 제품 키에 맞춰 설치 하거나 인증 없이 사용하는 경우 Windows 11 Pro 에디션을 선택 하면 되겠 습니다. 선택 후 다음(N) 버튼을 눌러 줍니다.
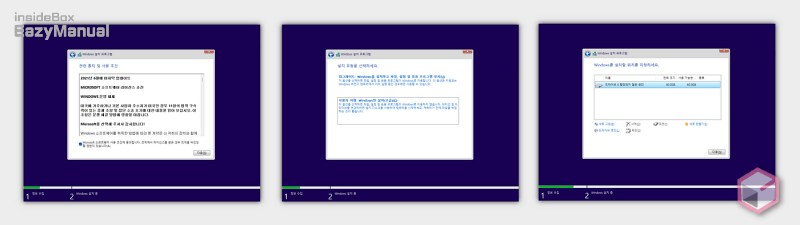
- '관련 통지 및 사용 조건' 하단 체크해 동의 후 다음(N) 버튼을 클릭 합니다.
- 설치 유형을 선택 합니다. 설명에서는 사용자 지정 으로 진행 했 습니다.
- 업그레이드 : 클린 설치가 아닌 기존 자료를 유지하면서 업그레이드 할 때 사용 합니다.
- 사용자 지정: 클린 설치 시 사용 합니다.
- Windows 설치 위치 지정 및 디스크 추가, 파티션 분할 등을 지정 할 수 있 습니다. 설정 후 다음(N) 버튼을 클릭 해 줍니다.
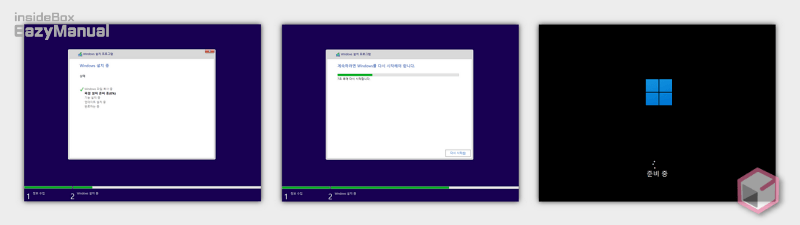
- 윈도우 설치가 시작 되며 시간이 꽤 소요 되니 느긋 하게 기다려 줍니다. 설치 중 자체적으로 재부팅 등이 진행 됩니다.
시스템 사용 환경 설정
설치가 완료 되면 윈도우 11 사용시 필요한 기본적인 옵션 과 정보 등을 선택 및 입력 해야 합니다.
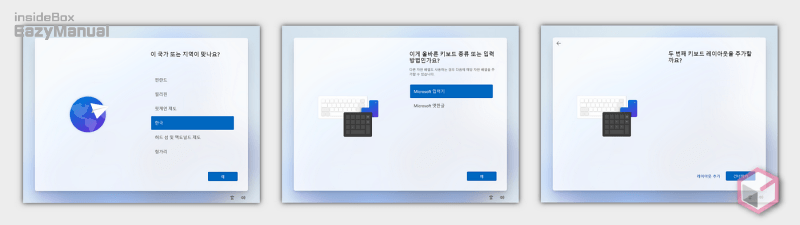
- '이 국가 또는 지역이 맞나요?' 에서 원하는 국가를 지정 후 예 버튼을 눌러 줍니다. 설명에서는 한국 을 선택 했 습니다.
- '이게 올바른 키보드 종류 또는 입력 방법인가요?' 에서 사용할 입력기를 검증 후 예 버튼을 클릭 합니다.
- '두 번째 키보드 레이아웃을 추가할까요?' 에서 두벌식 이외에 다른 레이아웃을 추가 할 수 있 습니다. 설명에서는 건너뛰기 해 주었 습니다.
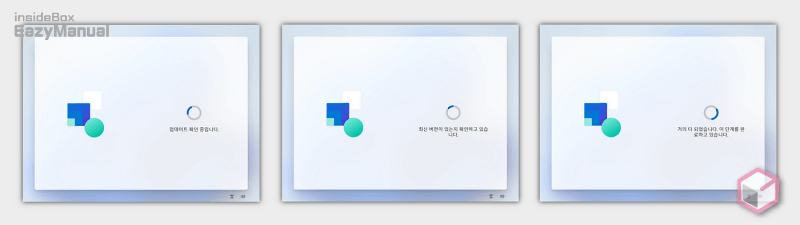
- 추가 업데이트 등을 진행 하게 됩니다.
- 업데이트 확인 중입니다.
- 최신 버전이 있는지 확인하고 있습니다.
- 거의 다 되었습니다. 이 단계를 완료하고 있습니다.
사용자 정보 입력
컴퓨터 이름 과 사용할 계정 정보 ( 아이디, 비밀번호 ) 등을 입력 합니다.
디바이스 정보 지정
디바이스 이름을 선택 합니다.
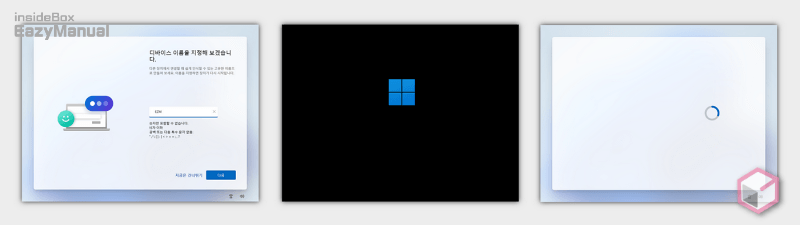
- 사용할 디바이스 ( 컴퓨터 ) 이름을 지정 해 줍니다. 이미지 와 같이 입력이 되지 않는 경우 입력 필드 첫 글자 쪽 공백이 없는지 체크 해보시길 바랍니다.
- 이름 지정 후 다시 재부팅이 진행 됩니다.
계정 관련 정보 지정
마이크로소프트에서 좋아하는 자체 계정을 생성 하거나 오프라인 계정을 선택 후 계정 과 관련된 내용을 지정 해주어야 합니다.
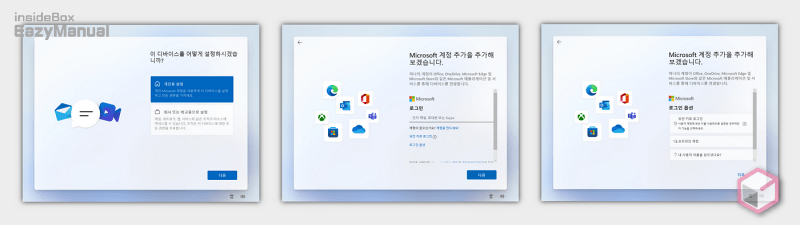
- '이 디바이스를 어떻게 설정하시겠습니까?' 에서 개인용, 회사/업무 중 선택 후 다음 버튼을 눌러 줍니다. 설명에서는 개인용 설정 으로 진행 합니다.
- Microsoft 계정 추가 단계 입니다. 계정 연동 없이 오프라인으로 사용 하고 싶은 경우 하단의 로그인 옵션 링크를 클릭 하고 오프라인 계정 메뉴를 선택 하면 됩니다.
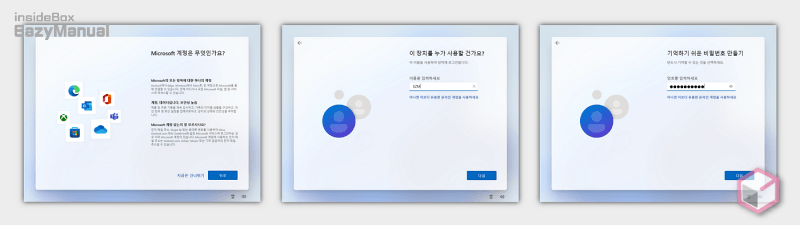
- Microsoft 계정을 사용 하면 좋은 점에 대해 안내 하지만 필요 없는 경우 지금은 건너뛰기 버튼을 눌러 줍니다.
- '이 장치를 누가 사용할 건가요?' 에서 사용자 이름을 지정 후 다음 버튼을 눌러 단계를 진행 합니다.
- 컴퓨터 로그인 시 사용 할 비밀번호를 생성 합니다. 그리고 다음 버튼을 클릭 합니다.
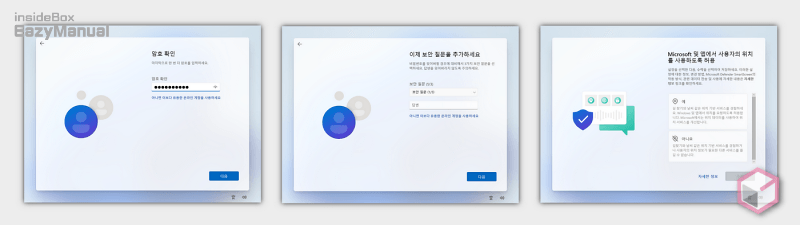
- 암호 입력 후 한 차례 더 암호 확인 절차가 진행 되니 입력 후 다음 버튼을 눌러 줍니다.
- 보안 질문 과 답변 을 3 개 지정 후 다음 버튼을 클릭 합니다. 위치 허용 과 관련된 내용을 시작으로 별의미 없는 선택 옵션이 시작 됩니다.
선택 옵션 지정
위치 허용 이후 부터는 그냥 아무렇게나 ( ? ) 선택 하는 부분들이 진행 됩니다. 무엇을 선택 해도 사용하는 데 별다른 차이가 없다고 생각 합니다. 개인 정보를 중요 시 여긴 다 면 부정적인 선택지를 골라 주면 됩니다.
아래 부터는 필자 가 일반적으로 적용 하는 내용으로 안내 합니다.
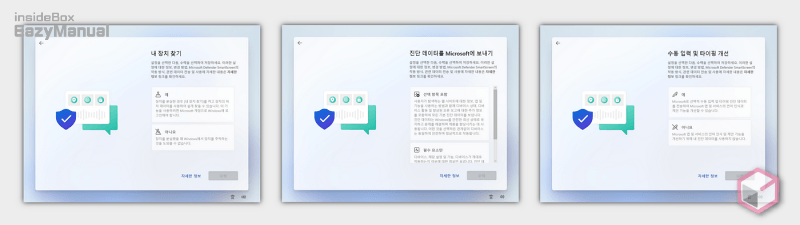
- '내 장치 찾기' 는 아니요 선택 후 수락 버튼을 눌러 줍니다.
- '진단 데이터를 Microsoft에 보내기' 는 필수 요소만 선택 후 수락 버튼을 클릭 합니다.
- '수동 입력 및 타이핑 개선' 은 아니요 선택 후 수락 버튼을 눌러 줍니다.
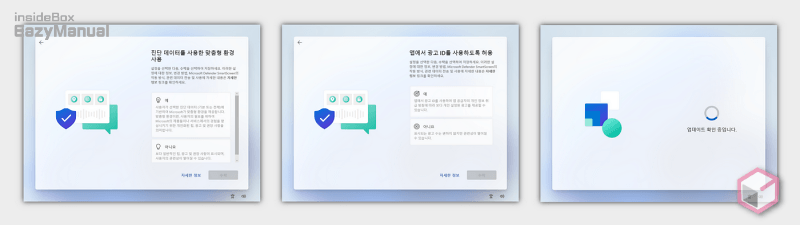
- '진단 데이터를 사용한 맞춤형 환경 사용' 은 아니요 선택 후 수락 버튼을 클릭 합니다.
- '앱에서 광고 ID를 사용하도록 허용' 은 아니요 선택 후 수락 버튼을 눌러 주었 습니다. 아니요 를 선택 해도 광고가 안뜨는 것은 아니니 적절하게 골라 주면 됩니다.
- 설정 후 적용을 위해 업데이트가 진행 되며 다시 재부팅이 됩니다.
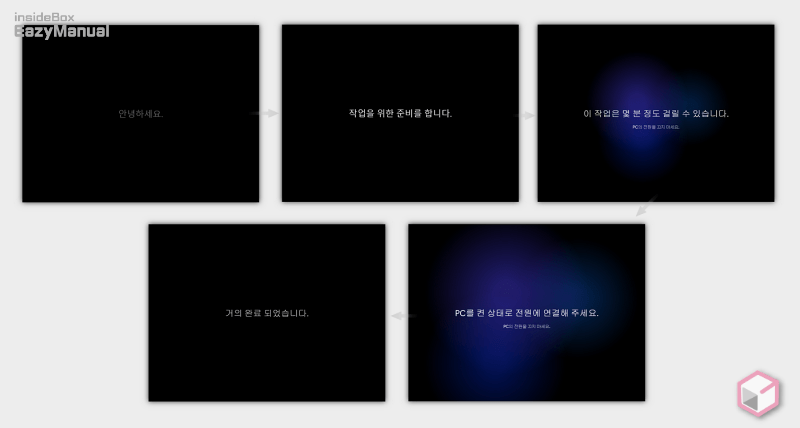
- 재부팅 간 위와 같은 단계로 진행 됩니다. 약간의 시간이 소요 되니 느긋하게 기다려 줍니다.
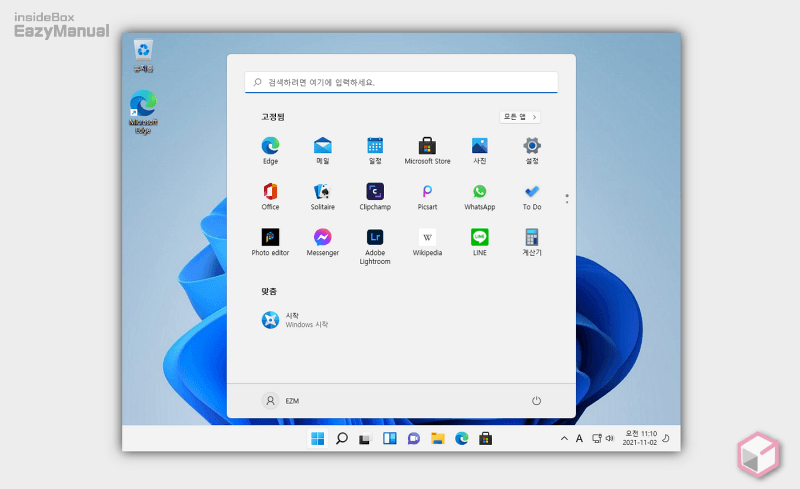
- 윈도우11 모든 설치 후 처음 시작 되는 화면 입니다. 이제 설정 들을 사용자 화 해서 이용 하면 되겠 습니다.
마무리
이렇게 윈도우 11 을 설치 하는 기본적인 진행 과정에 대해 알아 보았습니다.
굳이 단계를 나누어 설명을 했는데요. 이미지가 많아 분류를 위한 것이고 순차적으로 이어서 진행 되는 과정을 나누어 정리 했 습니다.
윈도우 를 처음 설치 하는 초보 사용자의 경우 위 순서를 참고 해 세팅 진행에 작은 도움이 되었으면 좋겠 습니다.
