윈도우 10 과 11 의 가장 큰 차이점을 이야기 하자면 아마도 둥근 모서리 형태의 UI 라고 생각 합니다.
하지만 모든 장치 와 상황 에서 둥근 모서리가 적용 되는 것은 아닙니다.
- 기본적으로 앱이 최대화 상태 인경우
- 앱이 스냅 된 경우
- VM ( Virtual Machine ) 에서 윈도우 11 이 실행 중인 경우
- WVD ( Windows Virtual Desktop ) 에서 윈도우 11 이 실행 중인 경우
- WDAG ( Windows Defender Application Guard ) 창으로 실행 되는 경우
이런 경우에는 둥근 모서리를 지원 하지 않는 것 이 공식적인 내용 입니다.
그런데 위 상황이 아님에도 불구 하고 일반적인 데스크탑 환경에서 둥근 모서리가 적용 되지 않는 경우가 종종 발생 합니다.
이 경우 높은 확률로 그래픽 드라이버 문제 이니 업데이트를 하면 대부분 둥근 모서리 를 다시 적용 할 수 있습니다.
해당 포스트는 충분한 테스트 및 검증 후 작성 되었지만 이것이 해당 내용의 정확성이나 신뢰성에 대해 보증을 하는 것은 아니니 단순 하게 참고용으로 봐주시길 바랍니다.
튜토리얼 환경 : 윈도우 11.
디스플레이 어댑터 드라이버 업데이트
윈도우 의 장치 관리자 패널을 실행후 드라이버 업데이트를 진행 합니다.
장치 관리자 실행
윈도우 검색 등으로 장치 관리자 패널을 실행 합니다.
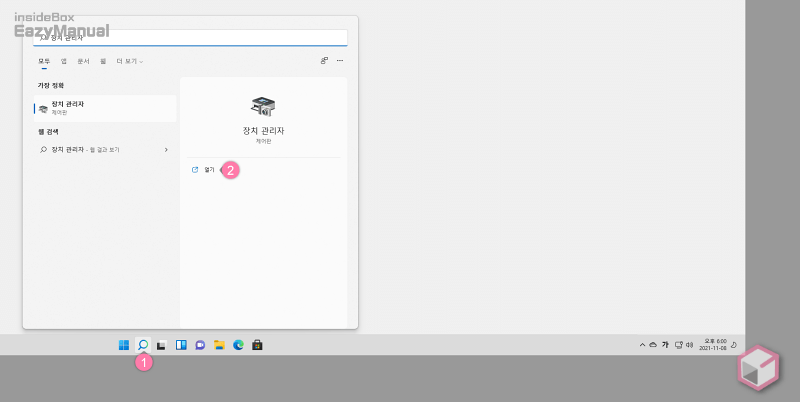
- 작업 표시줄에서 검색 아이콘
 (1) 을 클릭 해 검색 패널을 실행 합니다. 키보드 명령어인 Win + Q 를 사용 해도 됩니다.
(1) 을 클릭 해 검색 패널을 실행 합니다. 키보드 명령어인 Win + Q 를 사용 해도 됩니다. - 상단 텍스트 필드에 "장치 관리자" 라고 입력 해 검색을 합니다.
- 검색 결과 가장 정확 의 장치 관리자 앱을 직접 실행 하거나 실행 옵션에서 열기 (2) 를 클릭 합니다.
디스플레이 어댑터 드라이버 업데이트
디스플레이 어댑터를 찾아 드라이버 업데이트를 하면 간단하게 둥근 모서리가 적용 됩니다.
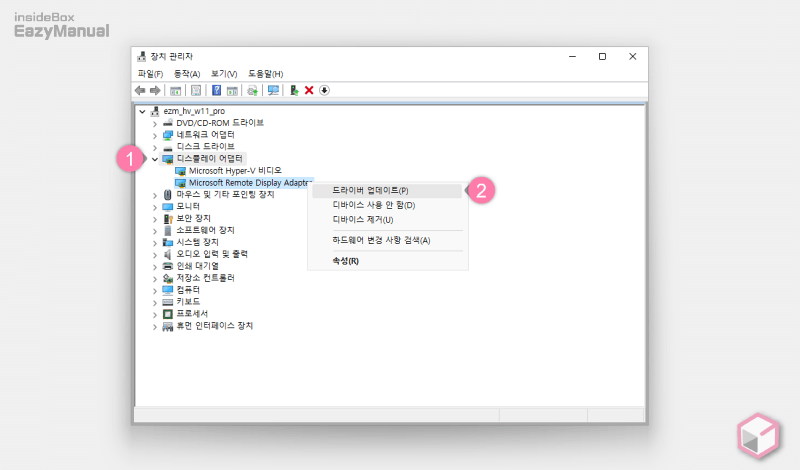
- 디스플레이 어댑터 (1) 를 찾아 마우스로 한번 클릭 하면 하위 장치들을 확인 할 수 있습니다.
- 일반적인 그래픽 카드 명칭이 아닌 Microsoft … 형식으로 된 경우 해당 항목을 마우스 오른쪽 버튼으로 클릭 해 메뉴를 확장 합니다.
- 메뉴에서 드라이버 업데이트(P) (2) 를 선택 합니다.
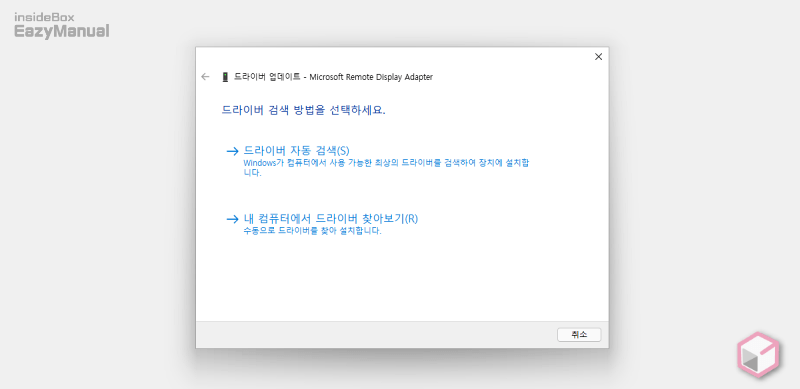
- 드라이버 검색 방법을 선택 합니다. 일반적으로 드라이버 자동 검색(S) 으로 진행 합니다.
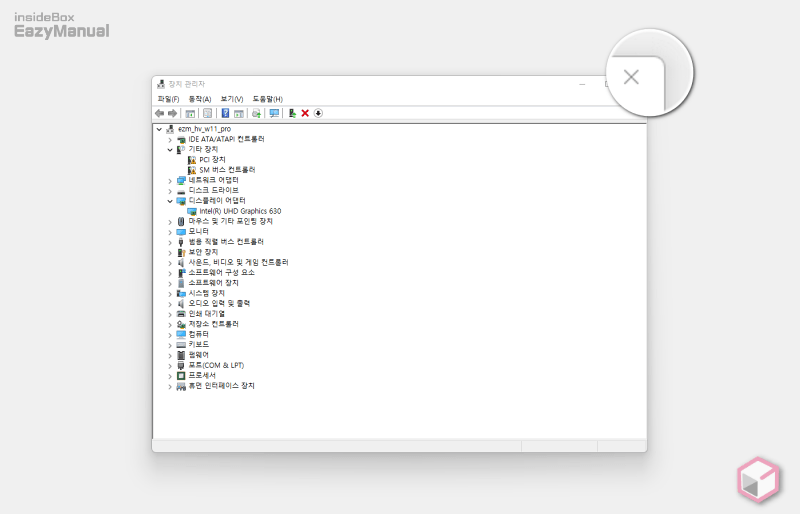
- 위와 같이 둥근 모서리로 적용 된것을 확인 할 수 있습니다.
추가 조치 사항
일반적으로 앞서 안내한 드라이버 업데이트로 대부분 해결 할 수 있지만 일부 사용자의 경우 위 방식으로 적용이 되지 않을 수 있습니다.
이 경우
- 윈도우 를 최신 버전으로 업데이트 해서 개선 여부를 체크 합니다.
- 그래도 복구 되지 않는다면 시스템 초기화 를 진행 해야 할 수 있습니다.
- 레지스트리 편집을 통해 강제 적용이 가능 합니다. (Update 22.02.01)
마무리
이렇게 윈도우 11 에서 실행 중인 창의 모서리가 둥글지 않고 이전 버전 처럼 각진 형태인 경우 조치하는 방법에 대해 알아 보았습니다.
윈도우 10 에서 업데이트를 진행 하면 이런 경우가 잘 발생 하지 않지만 클린 설치를 한 경우 간헐적으로 생기는 문제 같습니다.
드라이버 업데이트 만으로 쉽게 복구가 가능 하니 위 내용을 적용 해 보시길 바랍니다.
