윈도우를 새로 설치 하면 바탕화면을 가장 먼저 확인 하게 되는데요. 이때 기본적으로 '휴지통' 과 기본 브라우저 ( 엣지 )만 생성 되어 있습니다.
이 외에도 사용자의 활용도에 따라서 '컴퓨터', '네트워크', '문서', '제어판' 등을 추가로 활성화 해서 사용 할 수 가 있습니다.
초보 사용자의 경우 해당 아이콘을 활성화 할 때 메뉴 위치가 직관적으로 노출 되어 있지 않아 찾게 됩니다.
그래서 오늘은 윈도우10 과 윈도우11 에서 모두 바탕화면의 아이콘( 내 PC, 휴지통, 네트워크, 문서, 제어판 )을 활성화/비활성화 하는 방법에 대해서 알아 보겠습니다.
튜토리얼 환경 : 윈도우10, 윈도우11
윈도우10 에서 바탕화면 아이콘 활성화 하기
윈도우10 에서 'Windows 설정' 의 테마 메뉴를 통해서 바탕화면 아이콘 설정 패널 을 실행 한 다음 해당 항목에서 아이콘을 활성화 또는 비활성화 할 수 있습니다.
적용 순서를 안내 하겠습니다.
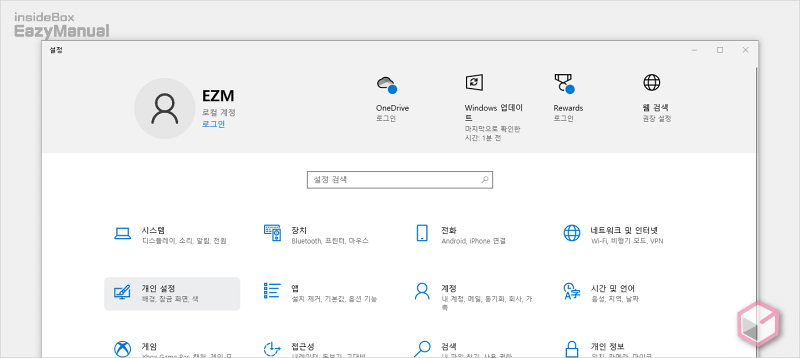
- Windows 설정 ( Win + i ) 패널을 실행 한 다음 개인 설정 메뉴로 이동 해 줍니다.
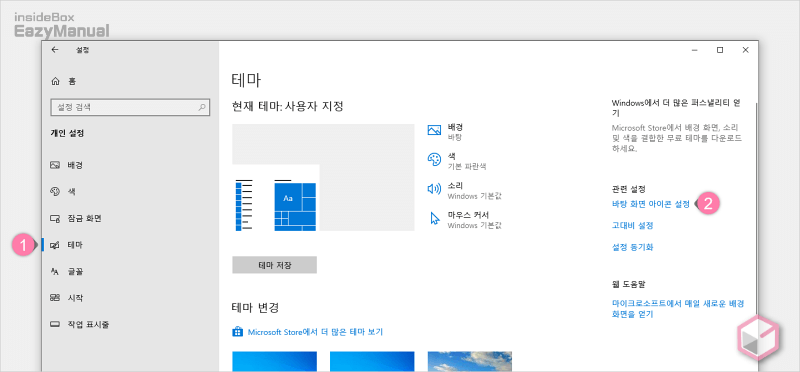
- '개인 설정' 섹션 왼쪽 사이드 메뉴를 테마 (1) 로 전환 합니다.
- '테마' 페이지에서 오른쪽 '관련 설정' 아래 바탕 화면 아이콘 설정 (2) 링크를 클릭 해 설정 창을 열어 줍니다.
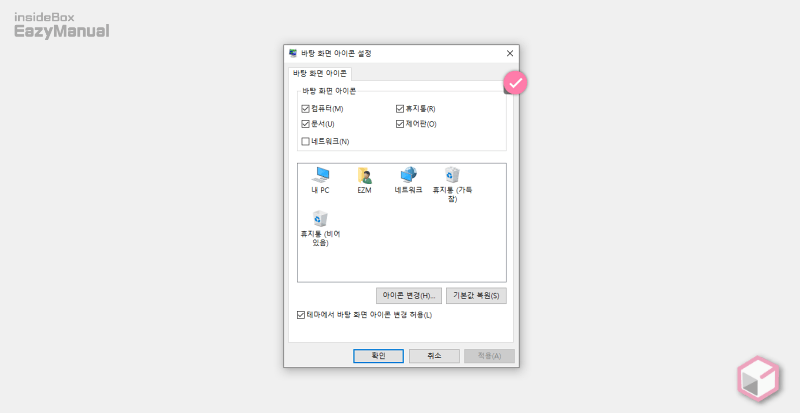
- '바탕 화면 아이콘 설정' 창이 실행 되면 상단에 위치한 '바탕 화면 아이콘' 선택 박스에서 원하는 항목에 체크를 해 주면 됩니다.
- 선택 후 적용(A) 과 확인 버튼을 순서대로 눌러 준 다음 아이콘이 바탕화면에 정상적으로 활성화 되었는지 확인 합니다.
윈도우11 에서 바탕화면 아이콘 활성화 하기
윈도우11 에서도 'Windows 설정' 의 테마 메뉴를 통해서 바탕화면 아이콘 설정 패널 을 실행 한 다음 해당 항목에서 아이콘을 활성화 또는 비활성화 할 수 있습니다.
윈도우10 과 메뉴 위치가 살짝 다르긴 하지만 거의 동일하게 진행 됩니다.
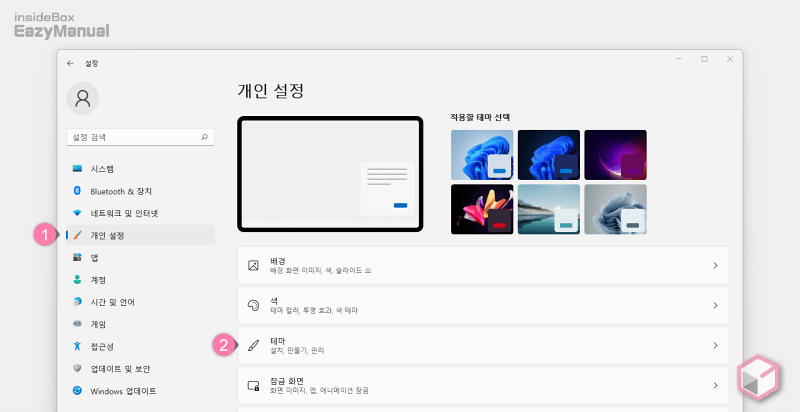
- Windows 설정 ( Win + i ) 패널을 실행 한 다음 왼쪽 사이드 메뉴에 서 개인 설정 (1) 을 선택 합니다.
- '개인 설정' 섹션 에서 테마 (2) 항목을 클릭 해 설정 페이지로 이동 합니다.
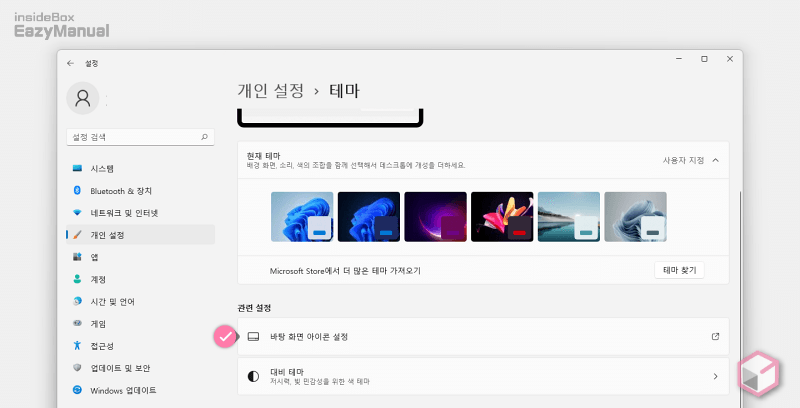
- '관련 설정' 섹션 아래 바탕 화면 아이콘 설정 탭을 클릭 해 설정 창을 활성화 합니다.
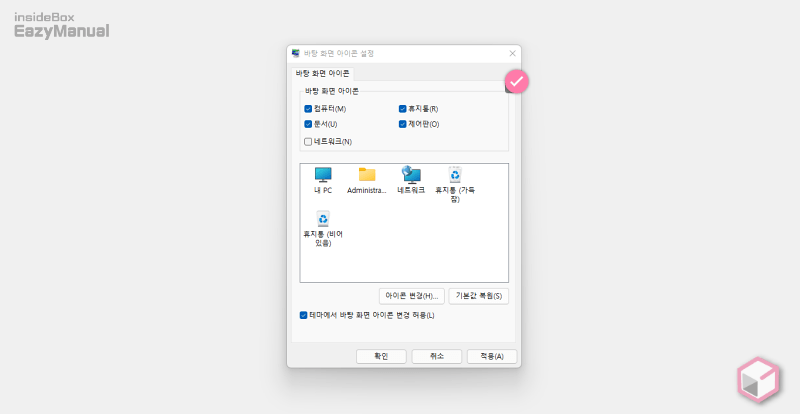
- '바탕 화면 아이콘 설정' 창이 실행 되면 동일 한 방식으로 상단에 위치한 '바탕 화면 아이콘' 선택 박스에서 원하는 항목에 체크를 해주면 됩니다.
- 선택 후 적용(A) 과 확인 버튼을 순서대로 눌러 준 다음 아이콘이 바탕화면에 정상적으로 활성화 되었는지 확인 합니다.
마무리
이렇게 윈도우에서 바탕화면에 컴퓨터, 휴지통, 네트워크, 문서, 제어판, 아이콘 들 을 활성화 하거나 보이지 않게 다시 비활성화 하는 메뉴에 대해 알아 보았습니다.
본인의 경우 기본 아이콘 들은 모두 다 제거 하고 다른 방식으로 접근이 되도록 수정 후 사용하는 편인데요. 각자 사용 환경에 맞게 필요한 아이콘 만 활성화 해서 사용 해 보시 길 바랍니다.
