컴퓨터를 사용 중에 인터넷이 갑자기 되지 않는 오류가 발생 하는 경우 당황 스러울 수 있습니다.
기본적으로 가장 먼저 수행 할 수 있는 조치가 공유기 전원을 Reset 하는 것일 듯 합니다.
그렇게 해결이 되지 않거나 "DNS 서버가 응답 하지 않습니다" 와 같은 오류가 있는 경우 DNS 설정을 체크 해보면 문제를 해결 하는데 도움이 될것입니다.
그래서 오늘은 DNS 서버 설정을 변경 하는 방법을 알아봅니다.
튜토리얼 환경 : 윈도우11.
1. DNS 서버 수정
DNS설정은 제어판에서 네트워크 관련 설정 에서 수정을 할 수 있습니다.
DNS ( Domain Name Server ) 는 인터넷을 할 때 도메인 주소를 IP 주소로 변경 해줍니다.
이 DNS 는 해당 사이트 주소의 매칭 정보를 보관 하고 있으면서 각 정보에 맞춰 주소를 변환해주는 서비스를 제공 하는 서버를 의미 합니다.
그리고 이 서버를 ‘DNS(서버)‘ 라고 생각하시면 되겠습니다.
이 DNS 서버와 통신은 기본적으로 인터넷 사업자에 맞게 자동 으로 적용이 되지만 오류가 발생 시 수동으로 적용 해서 이를 개선 할 수 있습니다.
수동으로 변경 하는 절차를 설명 해 보겠습니다.
1.1. 제어판
변경은 제어판의 이더넷 설정에서 진행 합니다.
우선 제어판을 실행 하는 방법을 안내 후 순서대로 설정 절차를 설명 합니다.
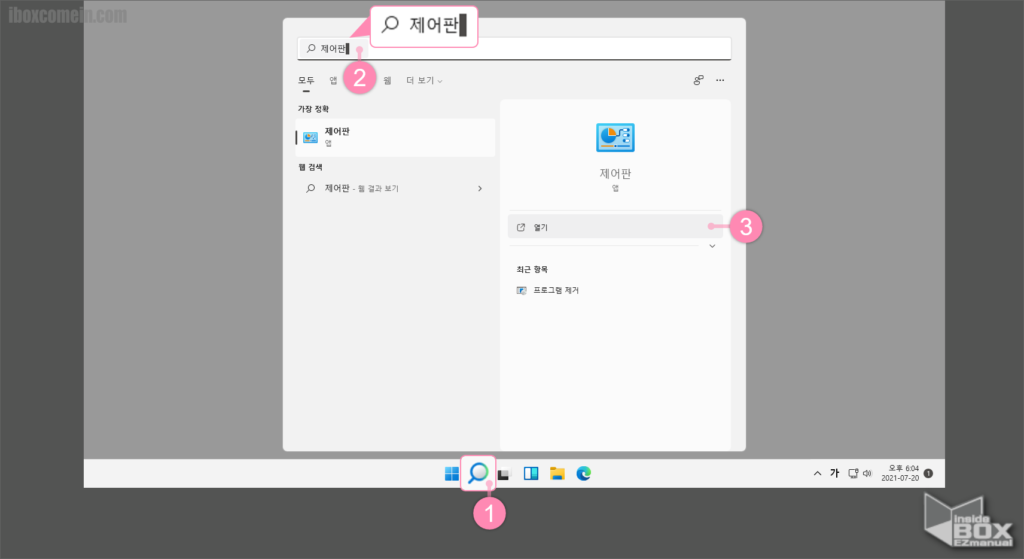
1 작업 표시줄 검색 아이콘 ( 1 ) 클릭.
2 창 검색 창 "제어판" ( 2 ) 입력 후 검색.
3 검색 결과에서 제어판 열기 ( 3 ) 링크 클릭.
1.2. DNS 서버 수동 설정
DNS 관련 설정을 자동 에서 수동으로 변경 해 문제를 해결 할수 있습니다.
절차는 어렵지 않으니 천천히 따라서 진행을 해보시길 바랍니다.
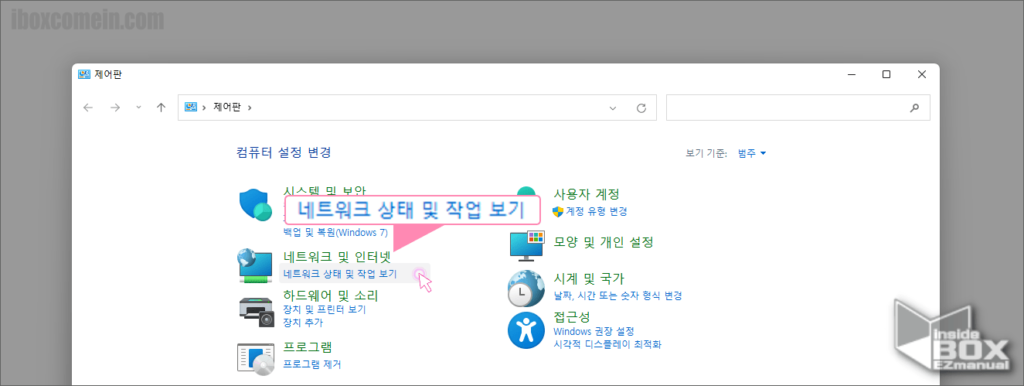
1 네트워크 상태 및 작업 보기 항목 클릭.
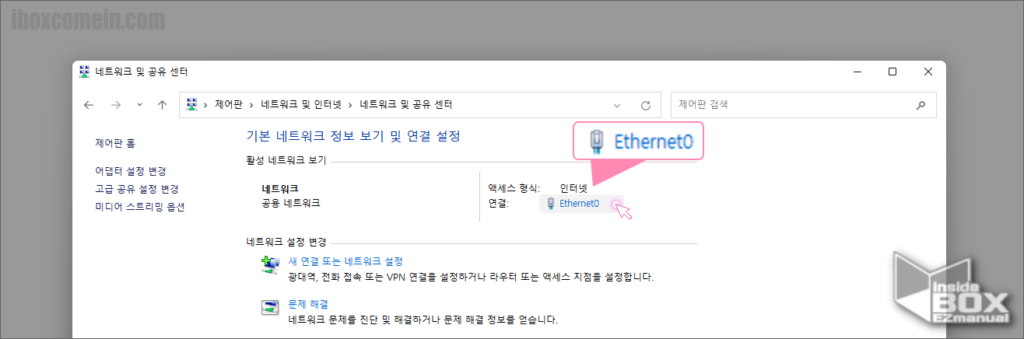
2 연결 항목 의 Ethernet0 클릭.
- 참 고: 와이파이인 경우 Wifi 표기
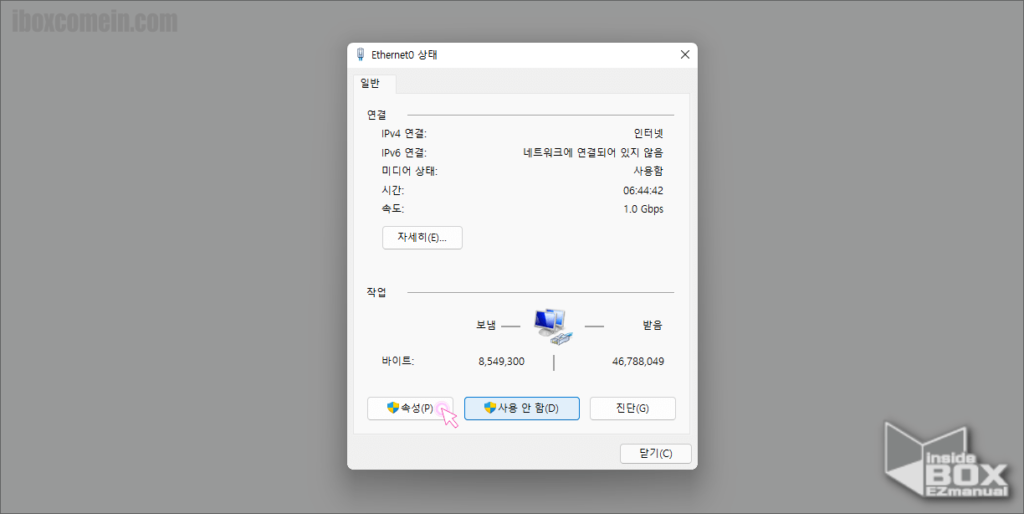
3 Ethernet0 상태 창 에서 [속성(P)] 메뉴 클릭.
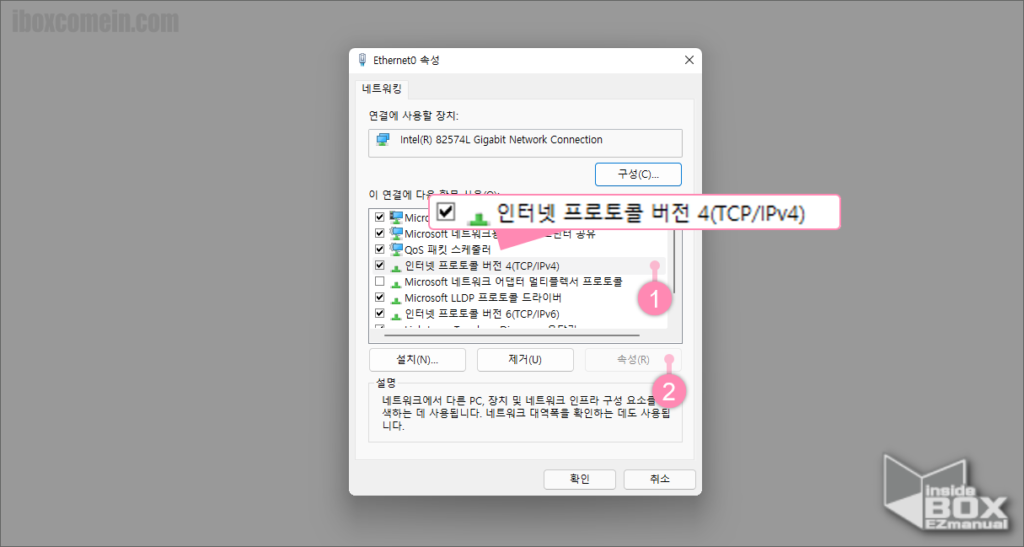
4 인터넷 프로토콜 버전4(TCP/IPv4) ( 1 ) 선택.
5 속성 (R) ( 2 ) 버튼 클릭.
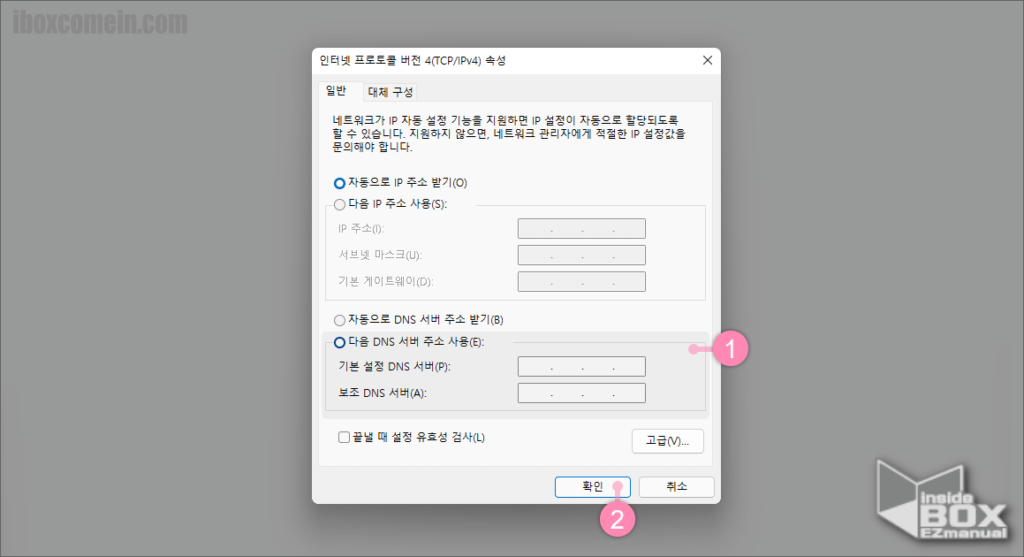
6 [다음 DNS 서버 주소 사용(E)] 항목 ( 1 ) 에 체크 시 입력란 활성화.
7 주소 입력 란 에 아래 내용을 확인 후 본인 환경에 맞는 정보 입력.
| 기본 설정 DNS 서버 | 보조 DNS 서버 | |
| SK 브로드밴드 | 219.250.36.130 | 210.220.163.82 |
| LG 유플러스 | 164.124.101.2 | 203.248.252.2 |
| KT 올레 | 168.126.63.1 | 168.126.63.2 |
| 구글 퍼블릭 | 8.8.8.8 | 8.8.4.4 |
8 입력 후 확인 ( 2 ) 버튼 클릭.
적용을 위해 장치 재부팅 진행합니다.
2. 정리
이렇게 "윈도우 DNS 서버가 응답 하지 않습니다" 오류 관련 해결 하는 방법 에 대해 알아보았습니다.
기본적으로 자동으로 작동을 해야 하지만 문제가 있다면 위 내용을 체크 하면 대부분 개선이 될것입니다.
오류로 불편함을 겪고 있다면 한번 적용 해보시길 바랍니다.
감사합니다
3. 참고 사항
ꔷ 아이피 타임 ipTIME 공유기 와이파이 Wifi 이름 SSID 변경하기
ꔷ 윈도우10 DNS 서버 변경 과 의미 추천 DNS 정리 오류 캐시 초기화 방법까지
ꔷ 윈도우에서 보안 부팅 활성화 체크하는 방법 그리고 UEFI 모드 와 레거시 모드
ꔷ wol 원격으로 컴퓨터 켜기 공유기 wake on LAN 사용하기
ꔷ 토르 브라우저 다운로드 설치 하는 방법 과 사용시 주의점
ㅤ
ㅤ
