윈도우 구버전 에서는 파일탐색기에서 검색을 할때 단어입력 만으로도 검색이 자동적으로 되었습니다.
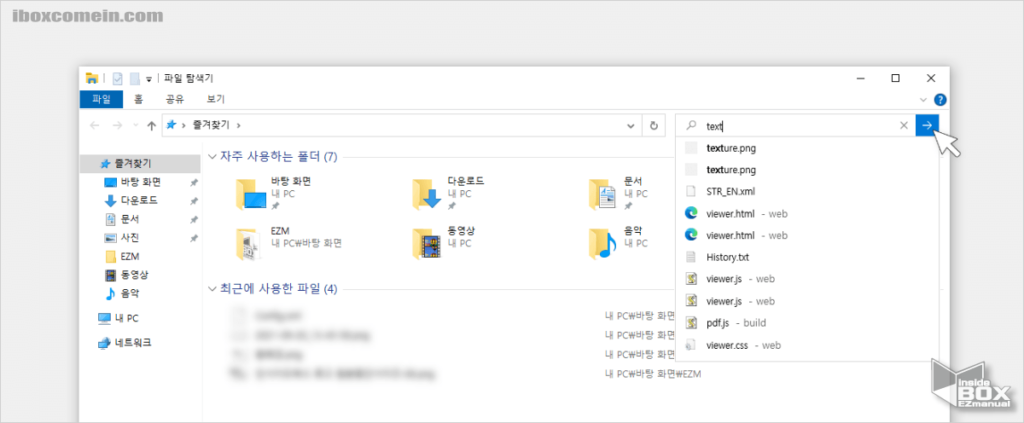
하지만 현재 윈도우10 에서는 검색어를 입력 하고 난 후 검색 버튼까지 클릭 해야 검색 결과를 얻을 수 있습니다. 그래서 검색을 하는 단계가 추가 되어 검색을 자주 사용하는 분들은 불편함을 느낄 수 도 있습니다
그래서 오늘은 윈도우10에서 '파일 탐색기' 이전 방식으로 입력만 해도 검색되도록 변경하는 방법에 대해서 알아 보겠습니다.
튜토리얼 환경 : 윈도우10.
1. 윈도우10 '파일 탐색기' 검색 방식 변경
윈도우10에서 '파일 탐색기' 이전 방식으로 입력만 해도 검색되도록 변경하는 것은 '레지스트리 편집기' 를 실행 후 '값'을 수정 해주면 됩니다.
적용 순서를 안내 하겠습니다.
1.1. 레지스트리 편집기 실행
레지스트리 값을 수정 하기 위해 '레지스트리 편집기'를 실행 해주어야 합니다.
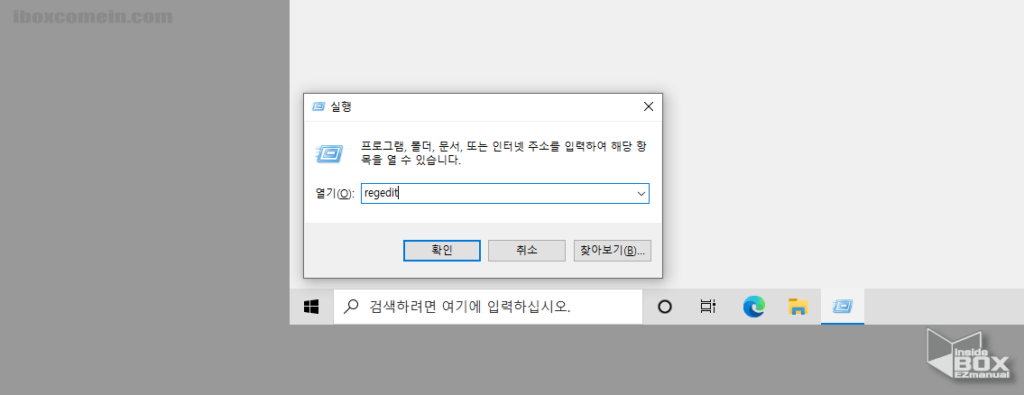
- 아래 안내 절차를 통해 레지스트리 편집기 를 실행 해 줍니다.
- '실행창' (단축키 : Win + R ) 을 활성화 합니다. '실행창'에 대한 자세한 정보는 실행창 사용 방법에서 확인 할 수 있습니다.
- 열기(O): 옆 입력 란 에
regedit이라고 입력 해 줍니다. - 하단 확인 버튼을 클릭 하거나 Enter 키를 눌러 줍니다.
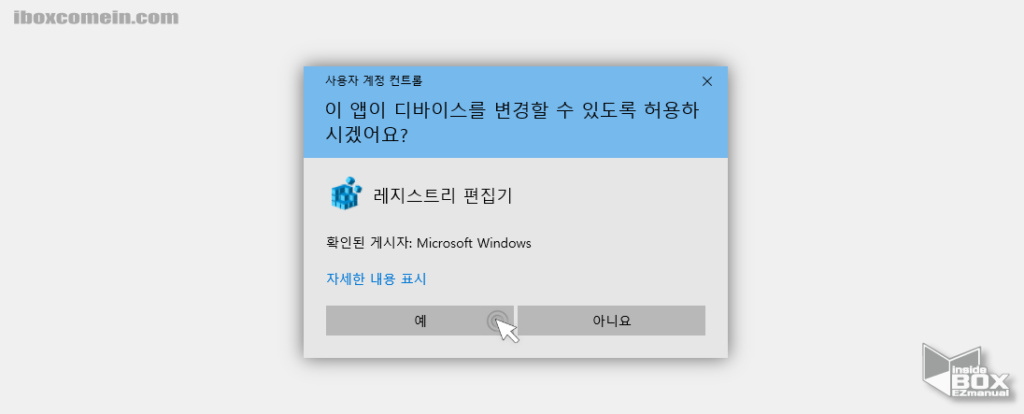
- 사용자 계정 컨트롤 창이 보이는 경우 변경/허용과 관련된 안내를 체크 한 후 하단 예 버튼을 클릭 합니다.
- 참고: 레지스트리 의 수정 과 편집은 운영체제의 변경을 가하는 것으로 잘못 진행 할 경우 시스템 손상이 발생 할 수 있습니다. 관련 내용을 잘 알지 못하는 경우 진행을 권장 하지 않으며 조금 더 자세한 내용이 궁금 하다 면 아래 내용을 확인 해주시길 바랍니다.
1.2. ConsentPromptBehaviorAdmin 값 수정
레지스트리 편집기에서 'System' 키로 이동 후 'ConsentPromptBehaviorAdmin' 값을 수정 해주어야 합니다.
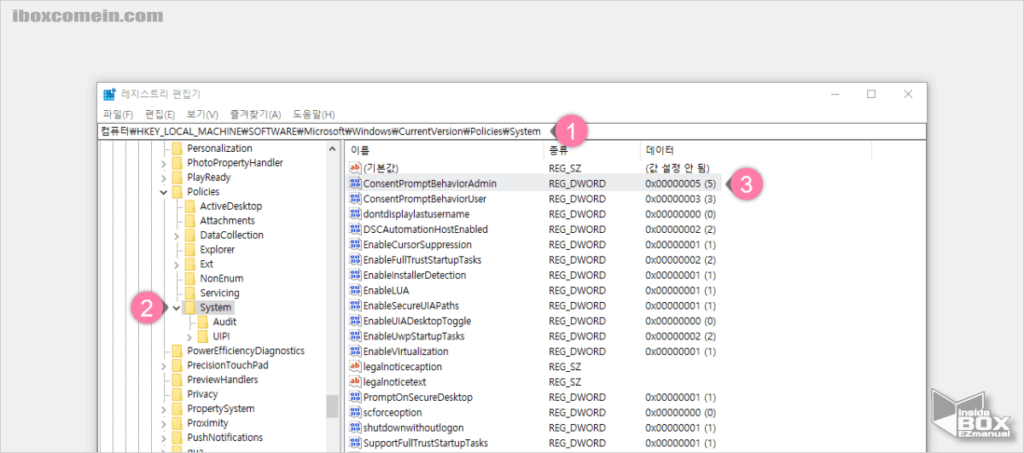
- '레지스트리 편집기' 에서 아래 경로를 주소 창 ( 1 ) 에 입력 해 줍니다.
컴퓨터\HKEY_LOCAL_MACHINE\SOFTWARE\Microsoft\Windows\CurrentVersion\Policies\System
- System 키 ( 2 ) 로 이동이 됩니다.
- 이 동 후 오른쪽 '값' 중 ConsentPromptBehaviorAdmin ( 3 ) 을 찾아 마우스를 이용해 두번 클릭 해 줍니다.
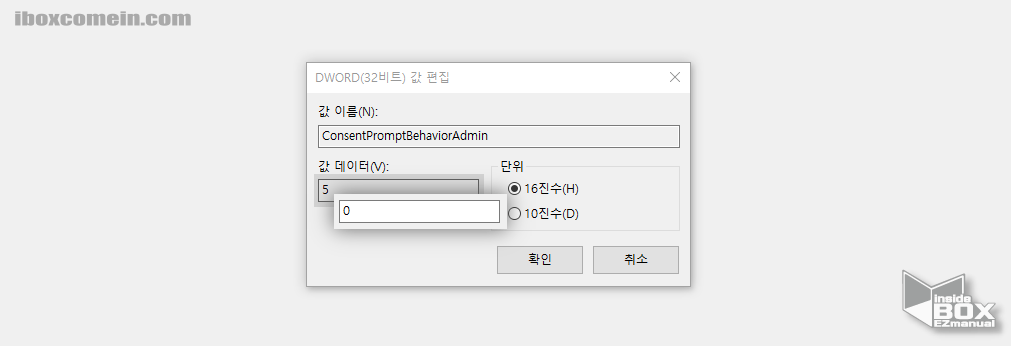
- 'DWORD(32비트) 값 편집' 창이 실행 되면 값 데이터(V) 를
0으로 변경 후 하단 확인 버튼을 클릭 해 줍니다.
1.3. EnableLUA 값 수정
위와 동일한 방식 으로 'System' 키에서 'EnableLUA' 값을 수정 해주어야 합니다.
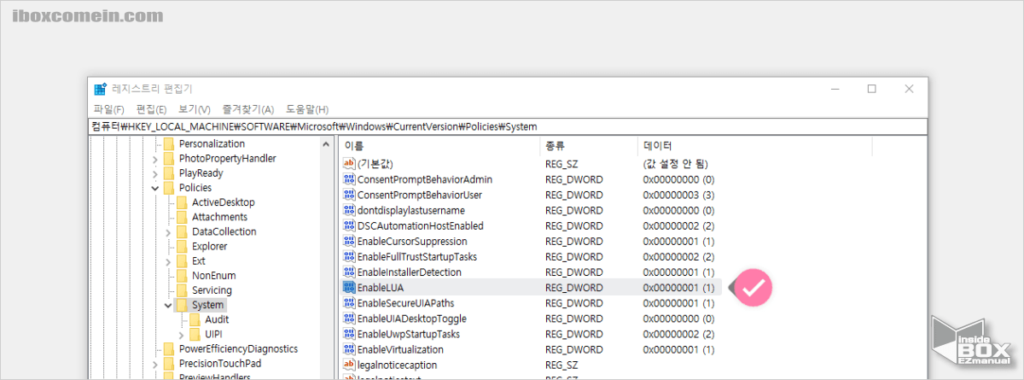
- EnableLUA 를 찾아 마우스를 이용해 두번 클릭 해 줍니다.
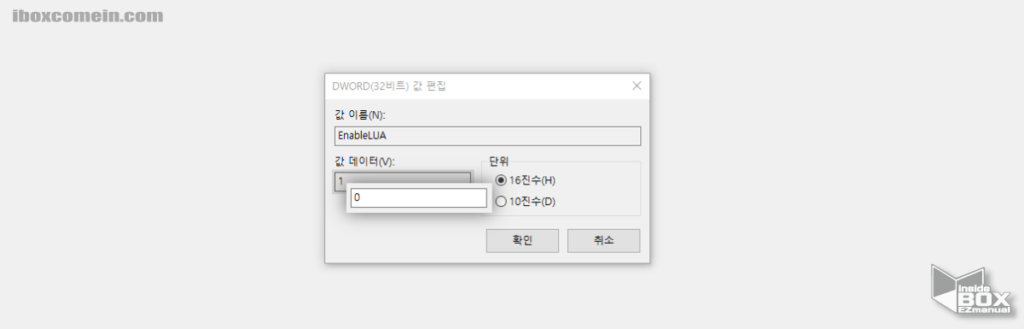
- 'DWORD(32비트) 값 편집' 창이 실행 되면 동일하게 값 데이터(V) 를
0으로 변경 후 하단 확인 버튼을 클릭 해 줍니다. - 위 설정을 모두 완료 했다면 적용을 위해 컴퓨터를 1회 재부팅 해 줍니다.
2. 정리
이렇게 윈도우10에서 '파일 탐색기' 이전 방식으로 입력만 해도 검색되도록 변경하는 방법에 대해 알아 보았습니다.
파일을 직접 찾아가지 않고 검색으로 활용 하는 유저들은 위 내용을 수정 하여 이전 방식으로 사용 해 보시길 바랍니다.
감사합니다.
